Services Web pour les SIG¶
Service de carte Web / Service de couverture Web¶
Un service de cartographie Web (WMS) est une norme de l’Open Geospatial Consortium (OGC) qui permet aux utilisateurs d’accéder à distance à des images cartographiques géoréférencées via des requêtes sécurisées du protocole de transfert hypertexte (HTTPS).
DE Africa fournit deux types de services cartographiques :
Web Map Service (WMS) - A standard protocol for serving georeferenced map images over the internet that are generated from a map server using data from a GIS database. It is important to note that with a WMS, you are essentially getting an image of geospatial data (i.e. JPG, GIF, PNG file). While this has its uses, it is an image only, and therefore does not contain any of the underlying geospatial data that was used to create the image.
Service de couverture Web (WCS) - Protocole standard pour servir des données de couverture qui renvoie des données avec leur sémantique originale (au lieu de simples images) qui peuvent être interprétées, extrapolées, etc. et pas seulement représentées. Essentiellement, un WCS peut être considéré comme les données géospatiales matricielles brutes derrière une image. En utilisant un WCS, vous pouvez extraire les informations matricielles brutes dont vous avez besoin pour effectuer une analyse plus approfondie.
Web Map Tile Service (WMTS) - A standard protocol for serving pre-rendered georeferenced map tiles over the internet, comparable to WMS. The primary distinction between WMS and WMTS is how data is supplied to the client; WMS delivers map data as a single image, whereas WMTS serves map data as a series of tiles pre-rendered on the server side at different scales and cached on the client-side resulting in faster delivery and less bandwidth.
So, to give a quick summarisation, a WMS is simply an image of a map. You can almost think of this like taking a screenshot of Google Maps. A WMTS is identical to a WMS, except that the images are pre-generated and saved as small map tiles that span the whole map area and at several scales. A WCS is the raw raster data, so for example, if you are working with a WCS containing Landsat imagery, you can effectively chunk off the piece you are interested in and download the full multispectral image at the spatial resolution of the original image. The beauty of these services is that you can grab only the information you need. So, rather than retrieving a file that contains the data you are seeking and possibly much more, you can confine your download to only your area of interest, allowing you to get what you need and no more.
Pour plus d’informations, voir cet article sur la différence entre les services web SIG.
Les tutoriels ci-dessous couvrent :
Mise en place du WMS
Ajout de couches WMS-T (time-supported)
Se connecter à WCS
Connecting to WMTS
The tutorials have been created with QGIS3 and ArcGIS Pro 3.0.3. The same processes can be used to connect other Desktop GIS applications. QGIS is a free and open-source desktop GIS application. You can download it from https://qgis.org/en/site/.
QGIS¶
Mise en place du WMS¶
This tutorial shows how to set up the Web Map Services in QGIS and use it with other data on your computer such as drone imagery, vector or raster data. This may be useful for you if you cannot upload the data to the DE Africa Map or the DE Africa Sandbox due to uploading due to size or internet bandwidth. It may also be useful if you feel more comfortable doing analysis in a GIS application.
Lancez QGIS.
Dans la barre de menu, cliquez sur Couche.
Un onglet de sous-menu s’affiche sous Couche ; cliquez sur Ajouter une couche, choisissez Ajouter une couche WMS/WMTS.
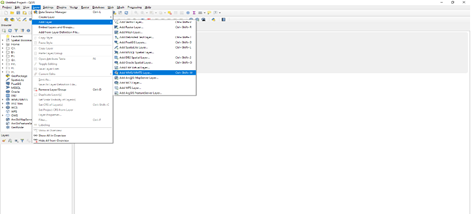
Un dialogue s’ouvrira comme indiqué ci-dessous. Cliquez sur le bouton Nouveau.

Un dialogue s’ouvre, comme indiqué ci-dessous : Fournissez les détails suivants, qui se trouvent à l’URL https://ows.digitalearth.africa/.
Nom : DE Africa ServicesURL : https://ows.digitalearth.africa/wms?version=1.3.0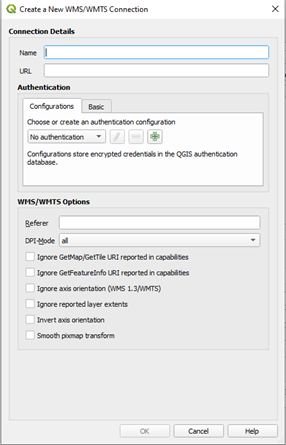
Après avoir fourni les détails ci-dessus, cliquez sur OK.
La boîte de dialogue précédente s’affiche, dans la liste déroulante au-dessus du bouton Nouveau, vous verrez DE Africa Services. Si ce n’est pas le cas, cliquez sur le bouton déroulant ci-dessous et sélectionnez-le.
Le bouton Connect sera activé, cliquez dessus pour charger les couches. Chaque fois que cette page est ouverte, parce que la connexion a déjà été établie, cliquez sur Connect pour charger les données.
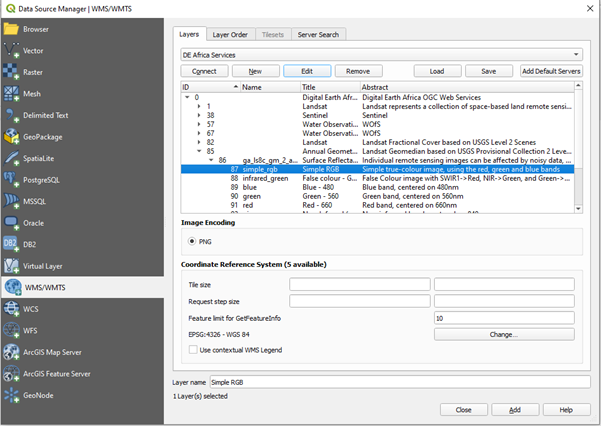
La couche sera chargée comme indiqué ci-dessous dans le dialogue.
Naviguez dans les couches et choisissez la couche que vous devez afficher sur l’écran Carte.
Après avoir sélectionné la couche, cliquez sur le bouton Add au bas de la boîte de dialogue.
Fermez le dialogue, la couche sélectionnée sera chargée sur l’écran de la carte.
Pour les développeurs web
Les sites ci-dessous fournissent des instructions sur la manière de charger ces services cartographiques sur votre plate-forme.
https://leafletjs.com/examples/wms/wms.html
Add WMS-T (time-supported) layers¶
Les services web de Digital Earth Africa supportent le WMS-T (WMS avec temps). Les couches WMS-T permettent aux utilisateurs de naviguer dans différentes périodes de temps.
Comment ajouter des couches WMS-T à l’aide de QGIS
Connectez-vous au service de cartographie Web dans QGIS en suivant les instructions du Tutoriel de configuration du WMS.
Dans le Panneau de navigation de QGIS, naviguez jusqu’à l’élément fournisseur WMS/WMTS et développez-le pour afficher la connexion DE Africa Services.
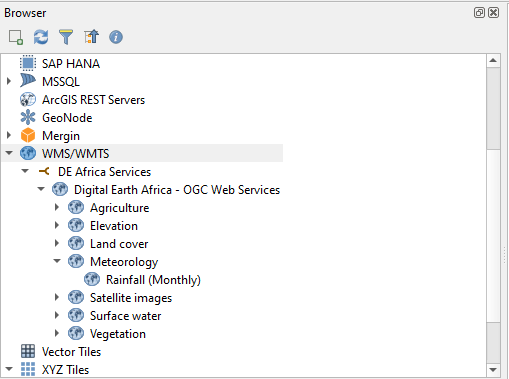
Sélectionnez une couche WMS-T à partir des couches de connexion de DE Africa Services en double-cliquant sur l’élément de couche dans le Panneau de navigation ou en faisant un clic droit dessus et en sélectionnant Add Layer to Project pour ajouter la couche sur le canevas de la carte.
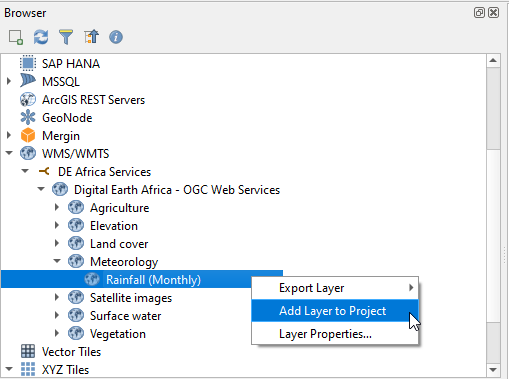
La couche sera chargée dans le Panneau des couches avec un symbole d’horloge |indicateur temporel| à côté pour indiquer qu’il s’agit d’une couche temporelle.
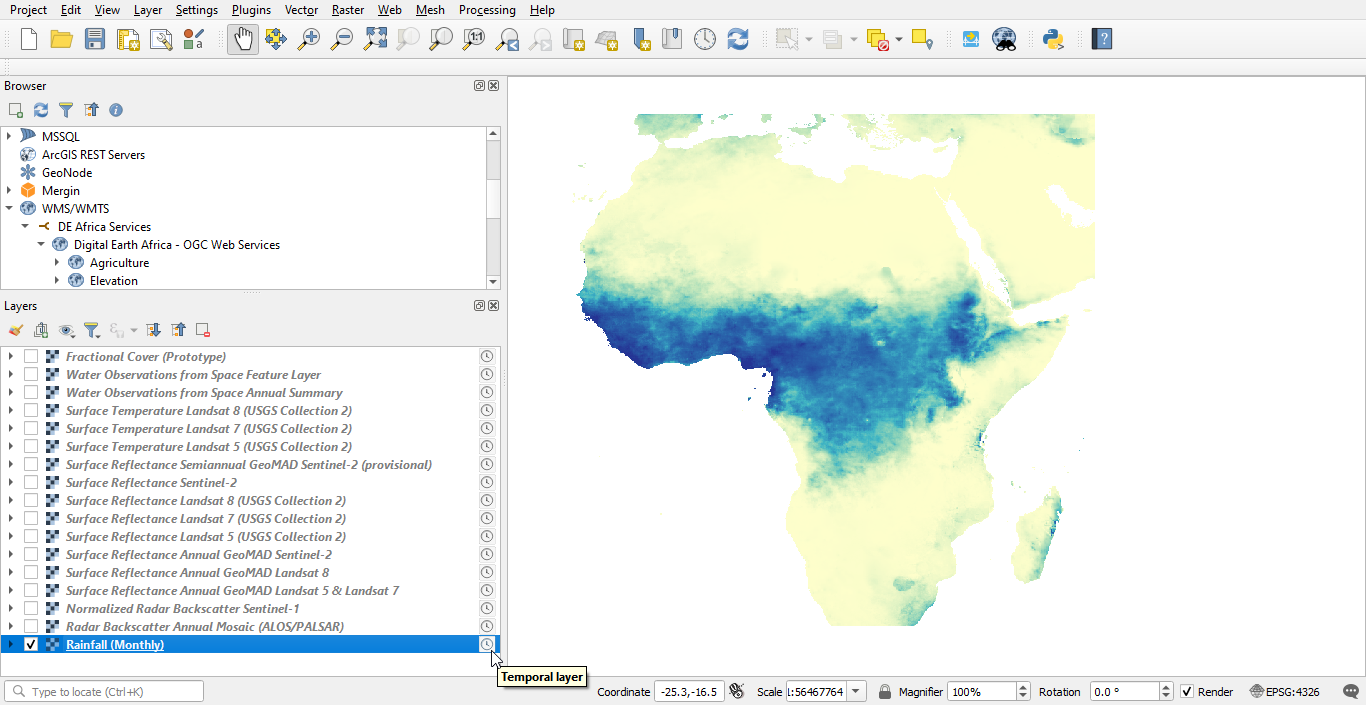
Comment utiliser le contrôleur temporel QGIS avec les couches WMS-T.
To use the Temporal Controller for WMS-T layers, ensure that in the Temporal section of the layer’s Layer Properties, the Dynamic Temporal Control is selected. You can select the time range to be Automatic or Fixed time range.
Pour le paramètre Automatique, la gestion temporelle est déléguée au fournisseur de données et un filtrage basé sur le temps est appliqué aux caractéristiques de la couche de sorte que les caractéristiques seront visualisées pour la plage d’animation définie par le Contrôleur temporel.
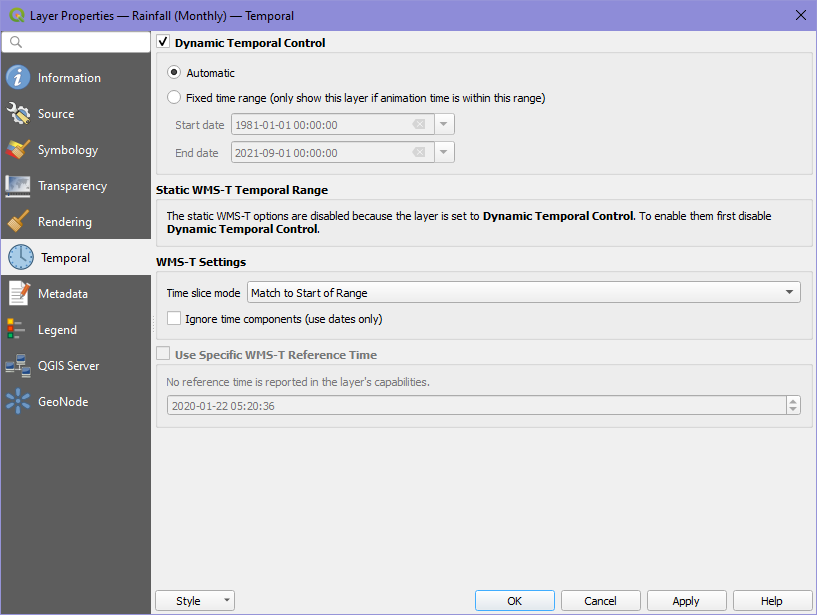
Pour le paramètre Plage temporel fixe, l’utilisateur définit manuellement la plage temporelle dans laquelle toutes les caractéristiques de la couche seront visualisées uniquement si la plage d’animation du Contrôleur temporel est comprise dans cette plage temporelle.
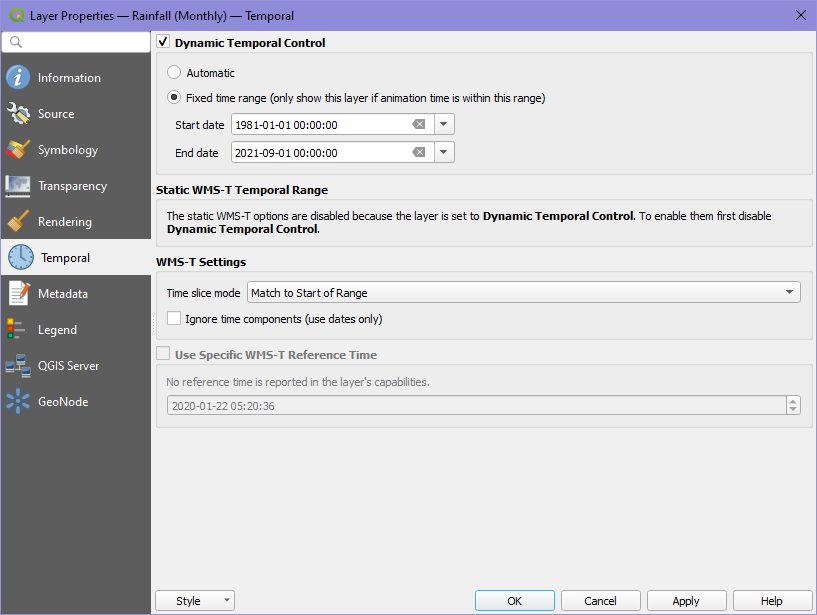
Dans la Barre d’outils de navigation cartographique, sélectionnez le symbole de l’horloge pour le Panneau de contrôle temporel pour activer le widget de dock Contrôleur temporel.
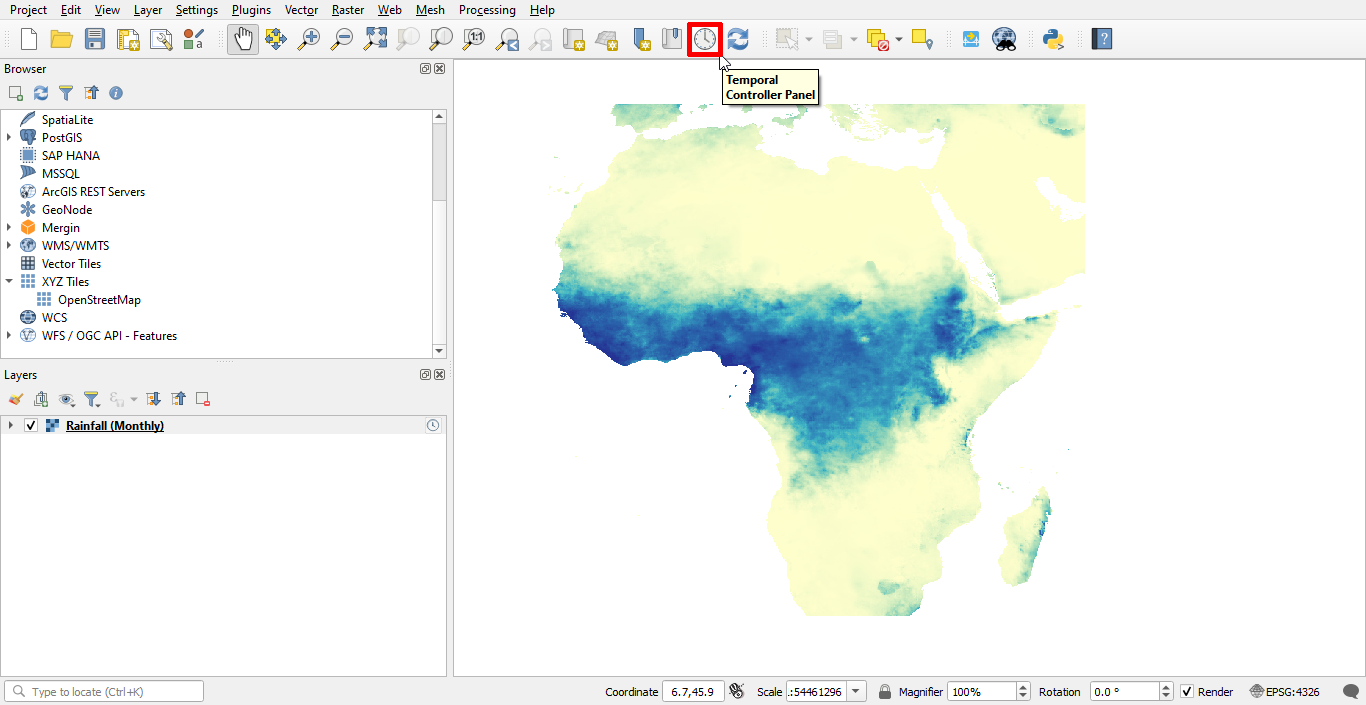
Le widget de dock Contrôleur temporel est activé après avoir cliqué sur l’icône de la barre d’outils Contrôleur temporel.
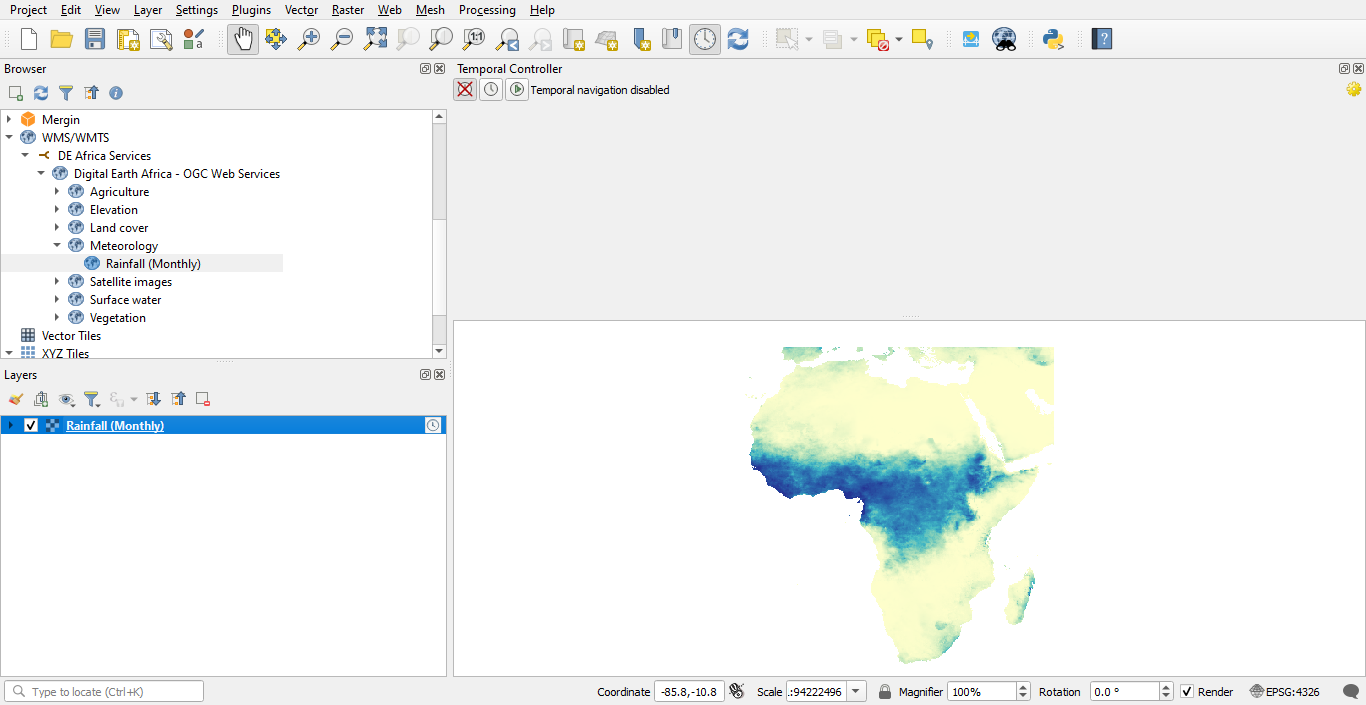
Pour activer la navigation temporelle à plage fixe, sélectionnez l’icône Navigation temporelle à plage fixe |Navigation temporelle à plage fixe| sur le Panneau de contrôle temporel et définissez la plage temporelle pour les caractéristiques de la couche à visualiser.
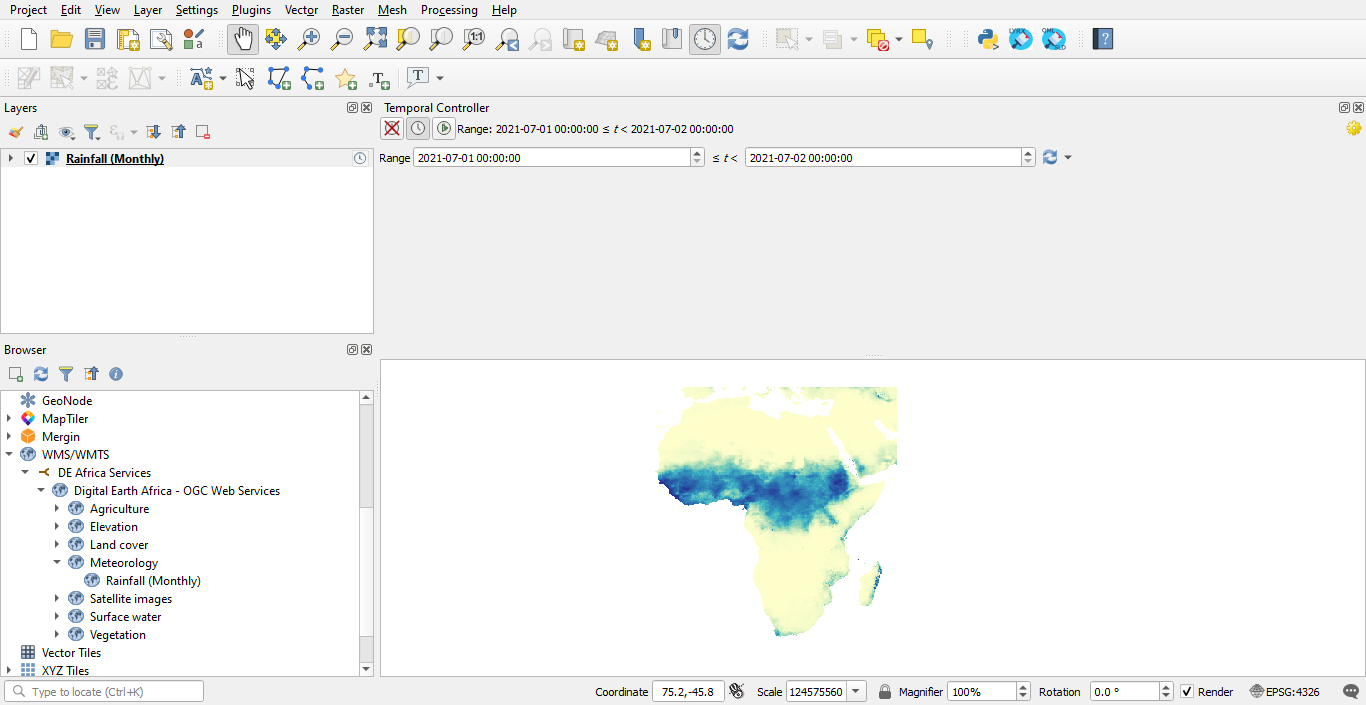
Pour activer la navigation temporelle animée, sélectionnez l’icône Navigation temporelle animée |Navigation temporelle animée| sur le Panneau de contrôle temporel, et définissez la plage d’animation et le pas de temps pour l’animation.
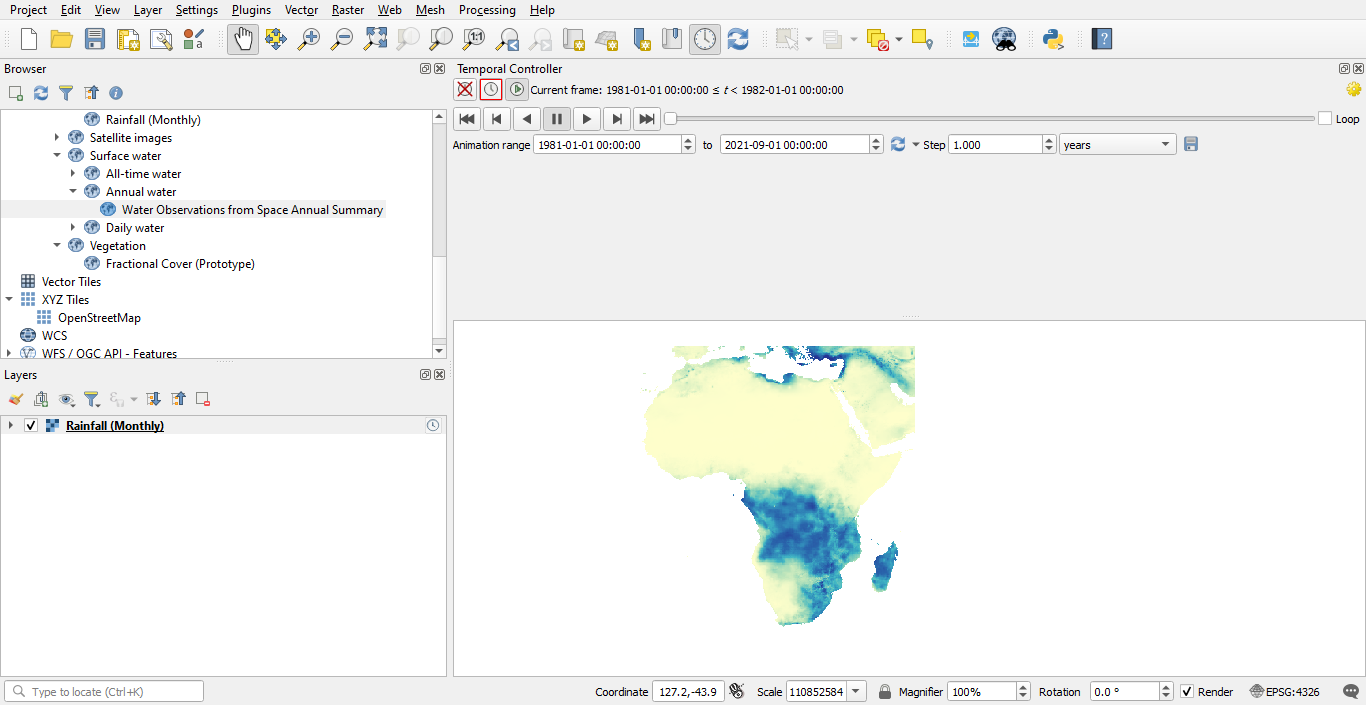
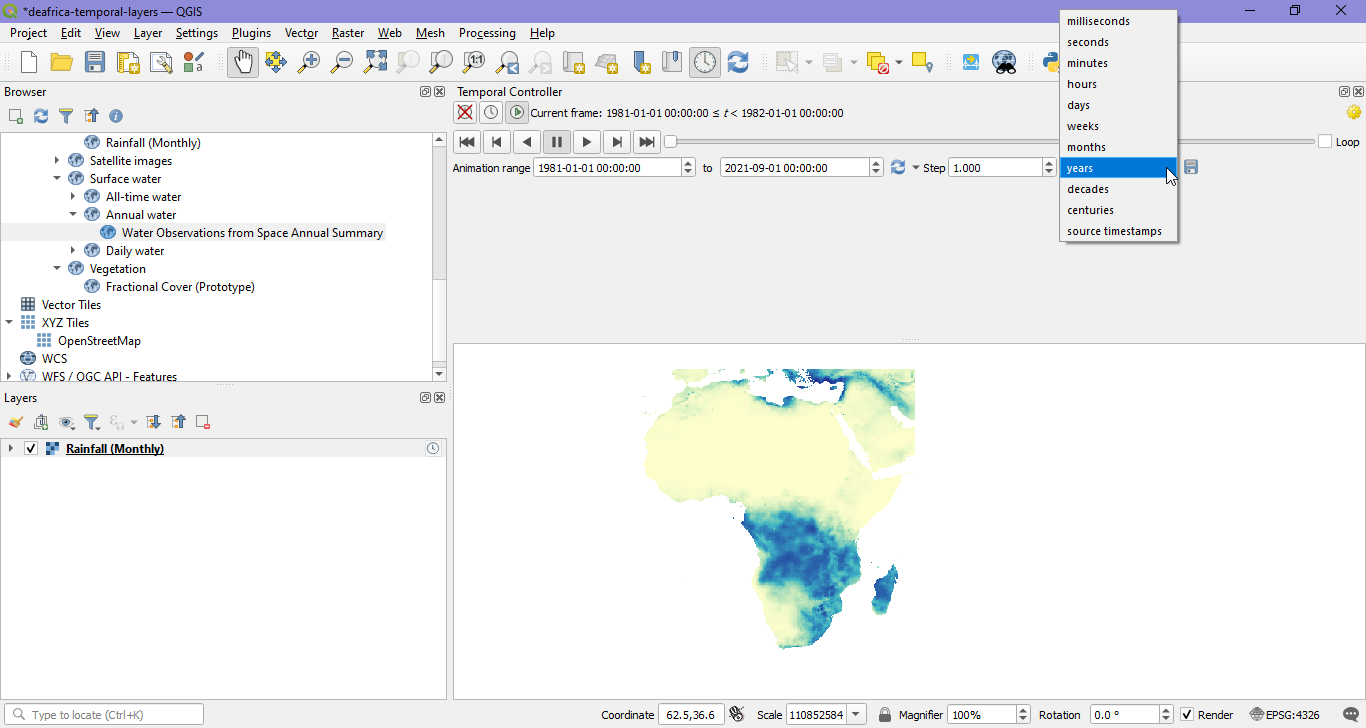
Cliquez sur l’icône Play
pour visualiser l’animation.
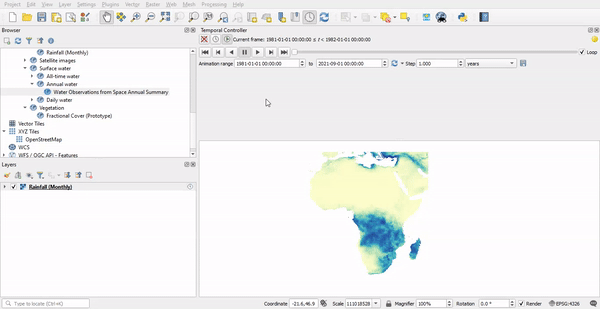
To rewind the animation to the beginning i.e. the start of the animation range, click on the Rewind to start icon
.
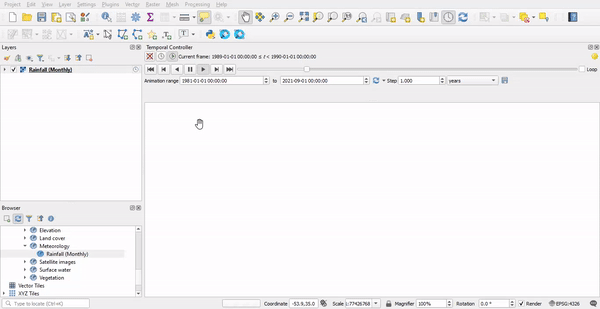
Pour revenir à l’image précédente de l’animation, cliquez sur l’icône Aller à l’image précédente
. La différence de temps (pas de temps) entre des images consécutives est déterminée par le Pas défini par l’utilisateur.
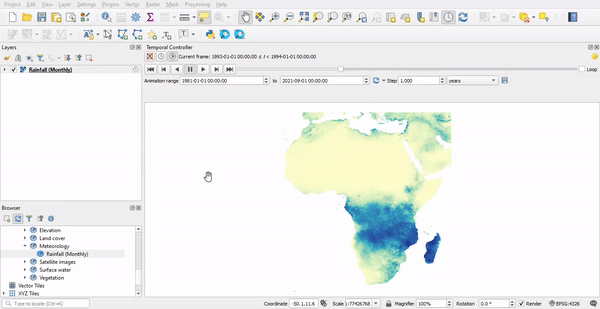
Pour rembobiner l’animation, cliquez sur l’icône Reverse
.
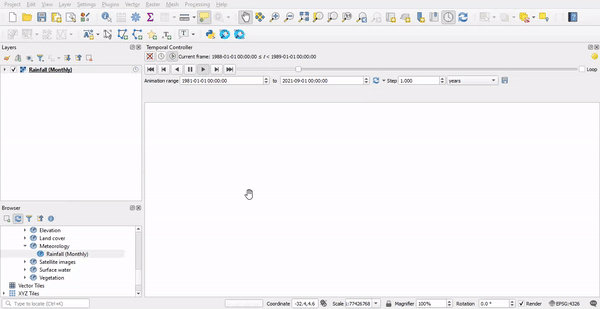
Pour passer à l’image suivante de l’animation, cliquez sur l’icône Go to next frame
. La différence de temps (pas de temps) entre des images consécutives est déterminée par le Pas défini par l’utilisateur.
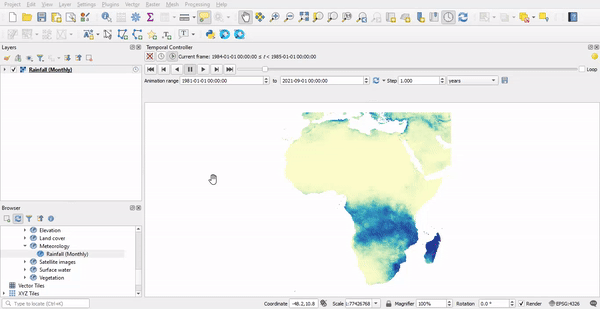
To fast forward the animation to the end i.e. skip to the end of the animation range, click on the Fast forward to end icon
.
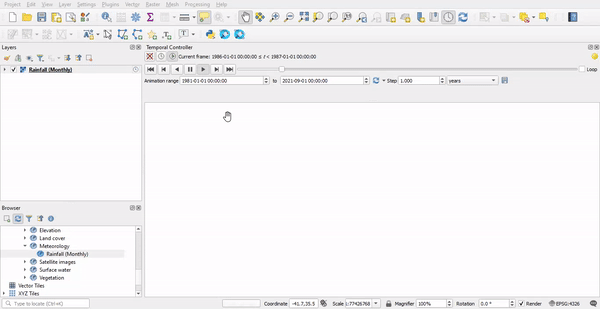
Comment exporter l’animation à partir du contrôleur temporel QGIS.
L’animation peut être exportée à partir du contrôleur temporel QGIS sous la forme d’une série d’images. Pour exporter l’animation, cliquez sur l’icône Exporter l’animation
sur le Panneau du contrôleur temporel.
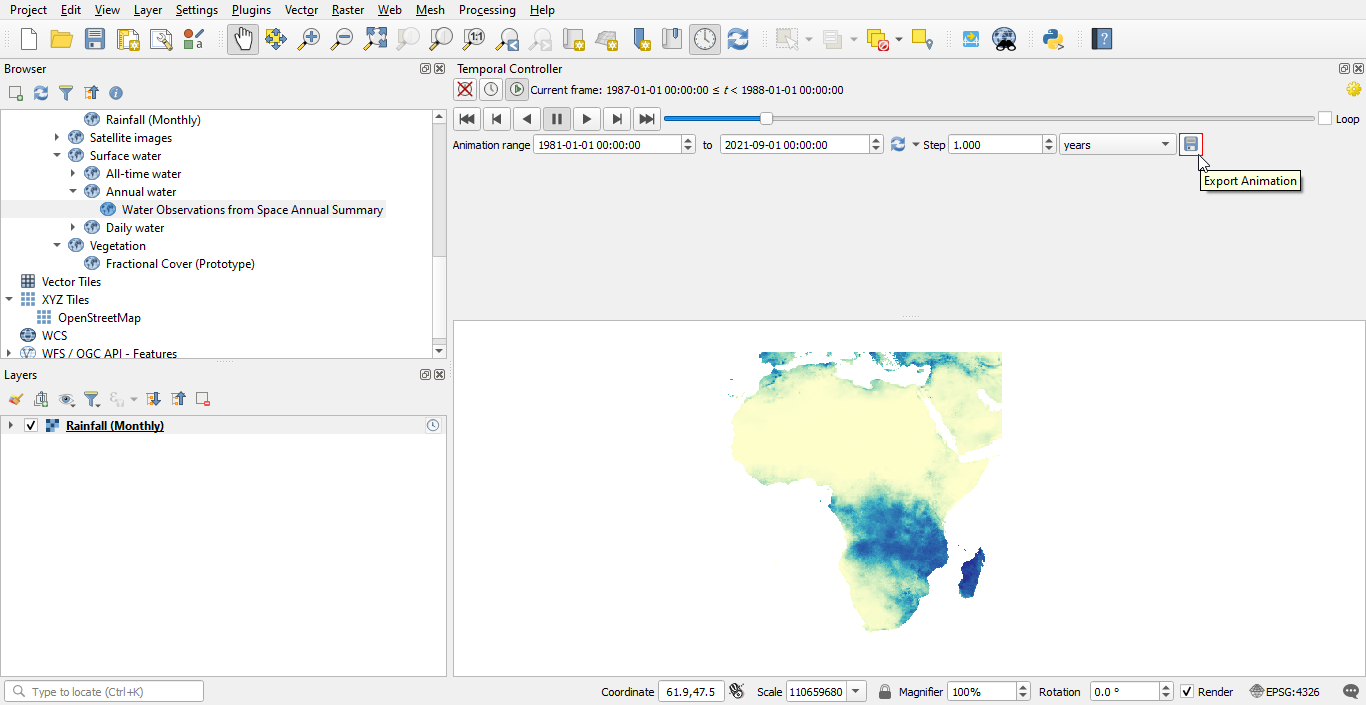
Dans la boîte de dialogue Exportation de l’animation de la carte, spécifiez :
Le modèle de dénomination à utiliser pour étiqueter les images.
Le répertoire de sortie où les images seront enregistrées.
L’étendue de la carte à couvrir par les images.
La largeur et la hauteur des images.
La plage temporelle et le pas de temps pour l’animation.
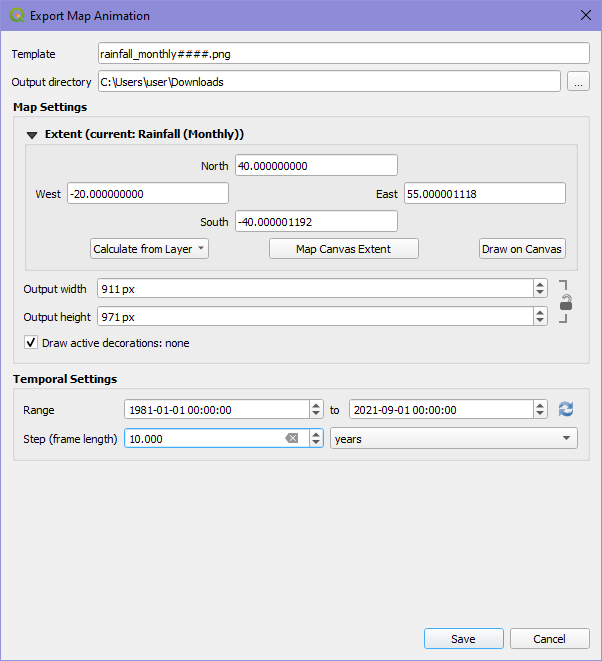
Les images exportées seront enregistrées dans le répertoire ouput spécifié. À l’aide de votre logiciel préféré, vous pouvez utiliser les images pour créer une animation.
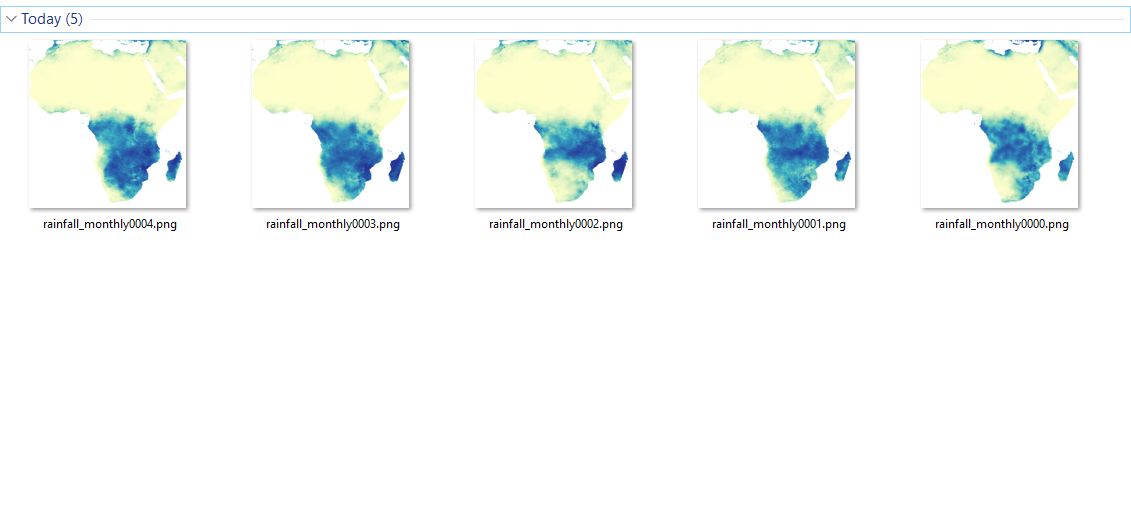
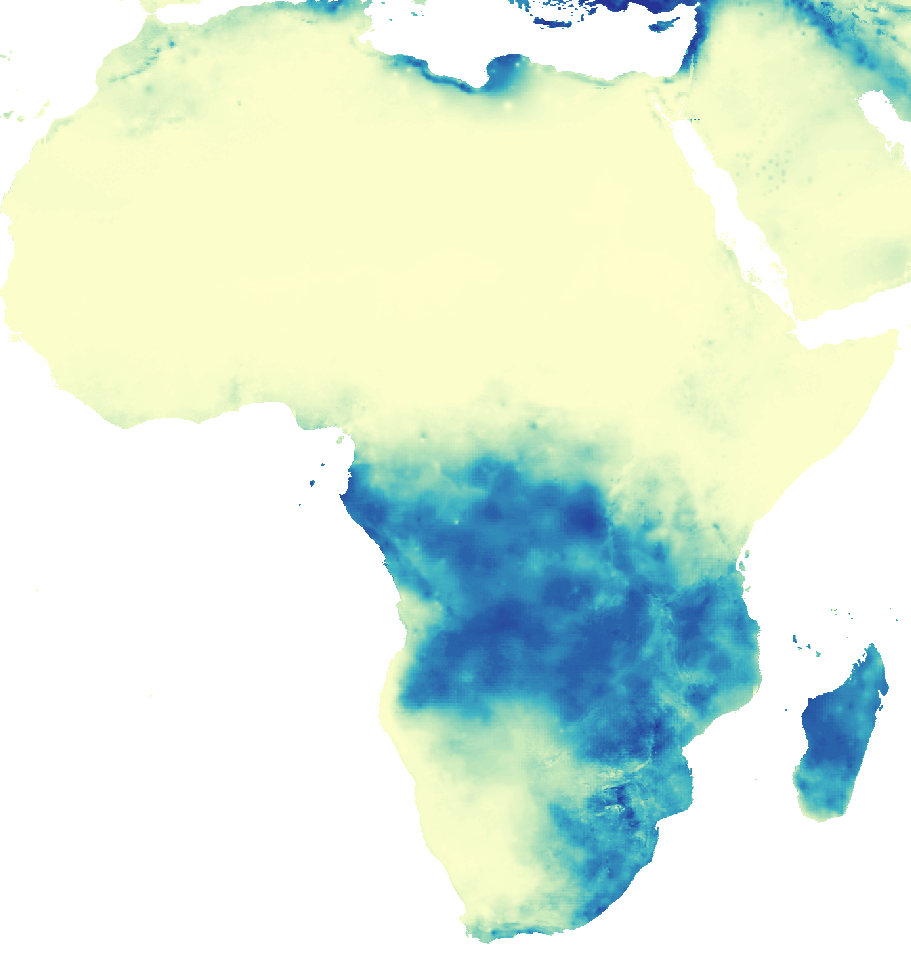
**Comment utiliser les couches WMS-T dans QGIS sans le contrôleur temporel ?
To use the WMS-T layers in QGIS without the Temporal Controller, first disable the Dynamic Temporal Control in the layer’s Layer Properties to enable the Static WMS-T Temporal Range settings. The default setting is the Server default temporal range for visualizing the layer features. This is a predefined temporal range set by the data service provider.
You will notice after disabling Dynamic Temporal Control that the layer no longer has the temporal indicator symbol
next to the layer name in the Layers Panel, this means that the layer is no longer considered a temporal layer by QGIS, hence can’t be used by the Temporal Controller.
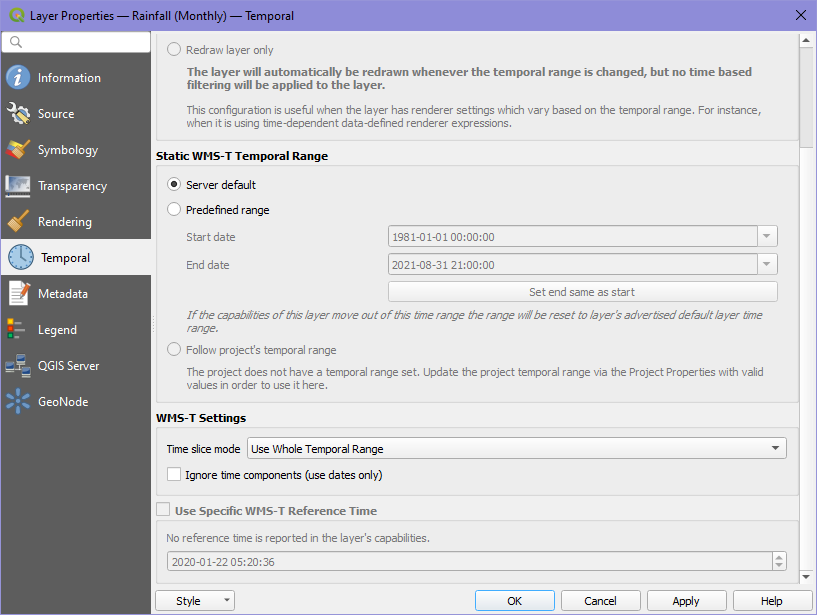
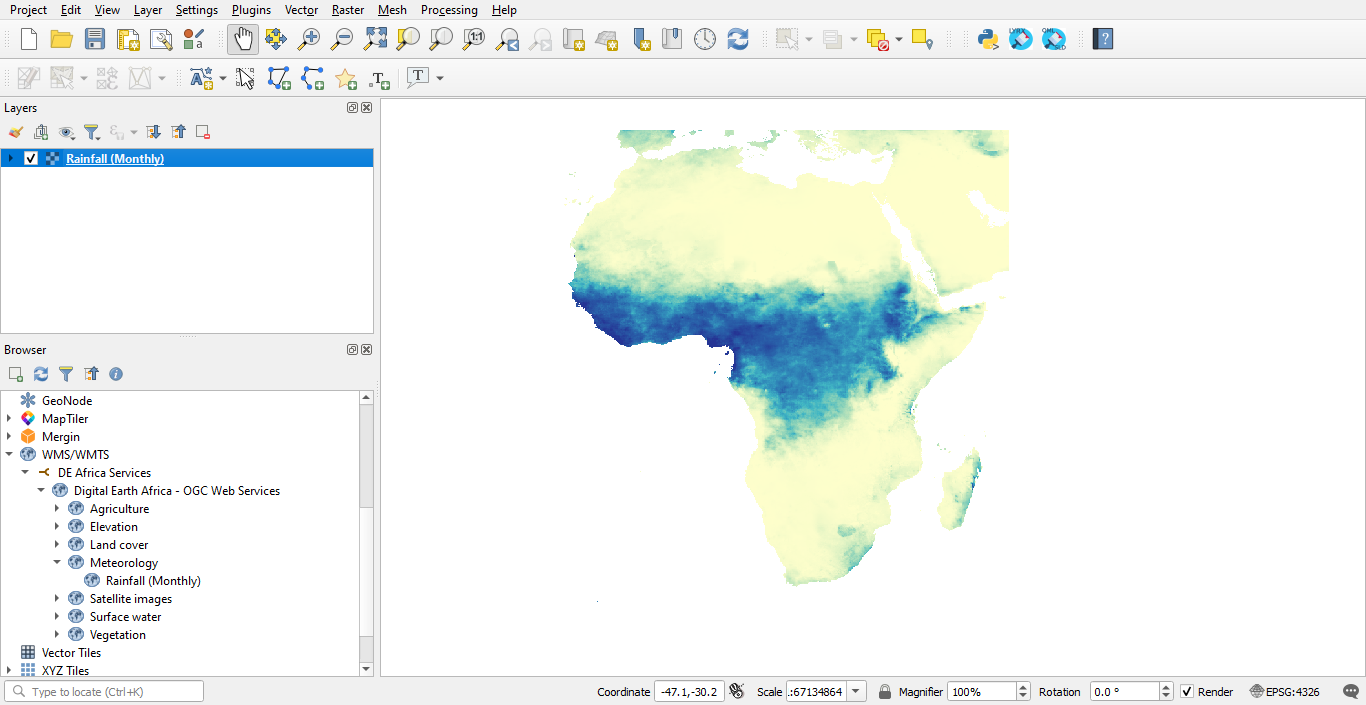
En utilisant la Plage prédéfinie, vous pouvez définir la plage temporelle pour les caractéristiques de la couche à visualiser en utilisant la Date de début et la Date de fin. Un filtre temporel sera appliqué à la couche et les caractéristiques récupérées seront les caractéristiques comprises dans la plage temporelle prédéfinie.
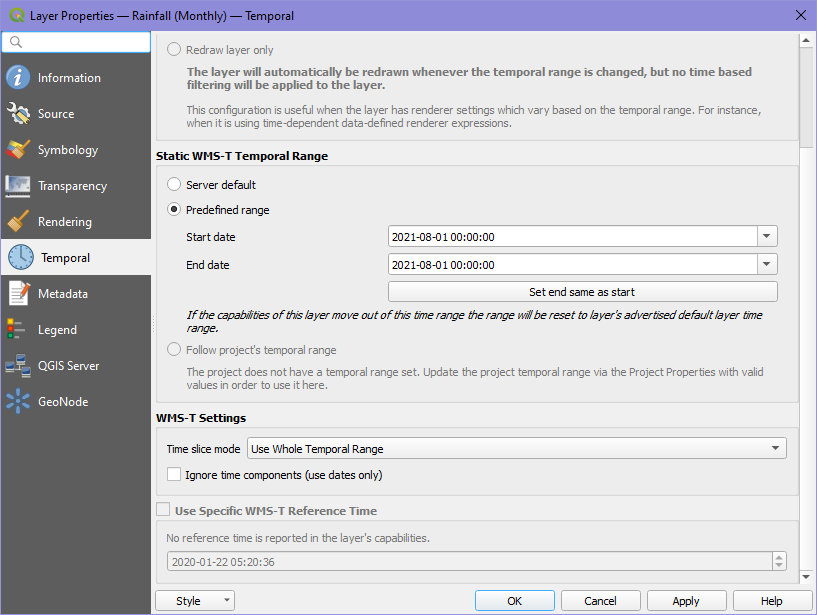
To use the Follow project’s temporal range setting, the project temporal range in the Temporal section (Project > Properties> Temporal) of the Project Properties must be set. After setting the project temporal range, applying this setting will result in fetching the WMS layer features that are within the projects temporal range.
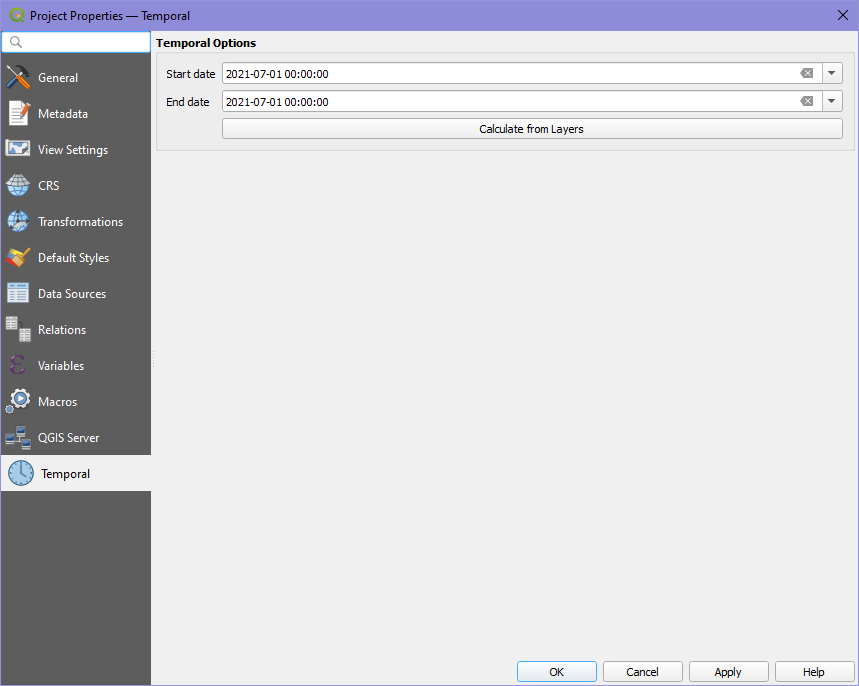
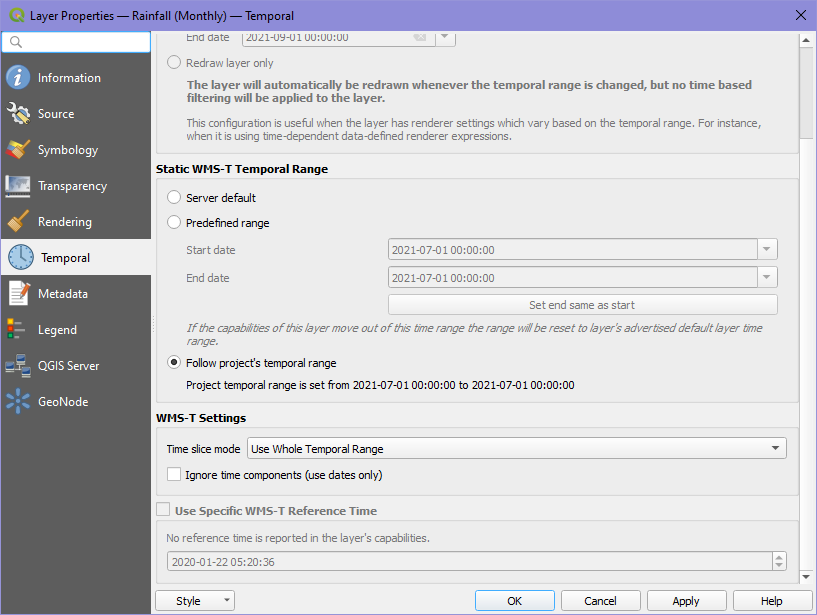
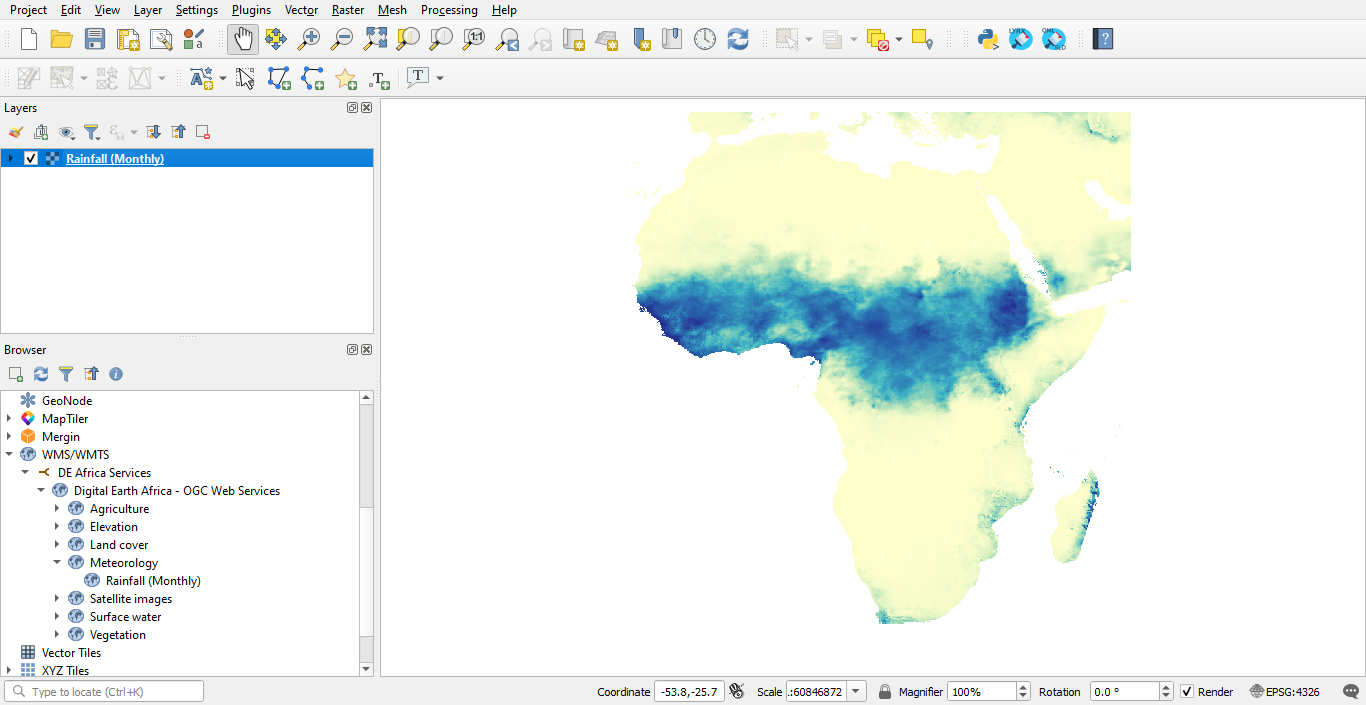
Réglages WMS-T
Vous pouvez également spécifier le mode de tranche de temps utilisé pour le Contrôle temporel dynamique et la Plage temporel statique WMS-T. Quatre options sont disponibles pour le mode de tranche de temps :
Utiliser toute la plage temporelle : Permet à l’utilisateur de définir la plage temporelle pour les caractéristiques de la couche à visualiser/tracer.
Match to Start of Range: The layer features visualized will be features that match the start of the layer’s time range.
Match to End of Range: The layer features visualized will be features that match the end of the layer’s time range.
Correspondance la plus proche du début de la plage : Visualise les caractéristiques de la couche dont la date et l’heure sont les plus proches du début de la plage temporelle définie.
Correspondance avec la fin de la plage : Visualise les caractéristiques de la couche dont la date et l’heure sont les plus proches de la fin de la plage temporelle définie.
Vous pouvez également activer l’option Ignorer les composantes temporelles qui permet à QGIS de ne prendre en compte que les dates lors de l’application d’un filtre temporel aux caractéristiques de la couche en fonction d’une plage temporelle définie, sans tenir compte de la composante temporelle.
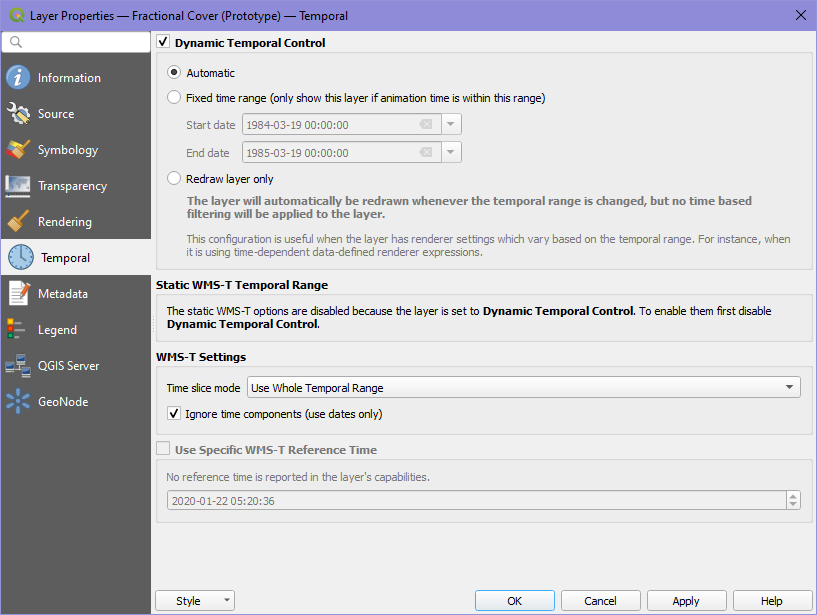
How to connect WCS¶
Lancez QGIS.
Dans la barre de menu, cliquez sur Couche.
Un onglet de sous-menu s’affiche sous Couche ; cliquez sur Ajouter une couche, choisissez Ajouter une couche WCS.
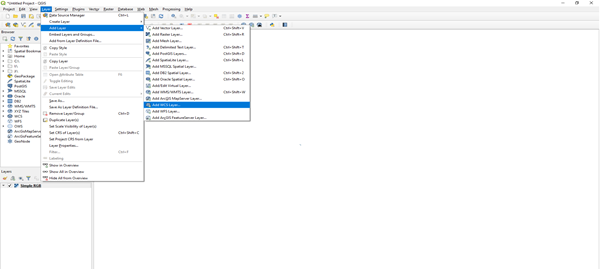
Cliquez sur le bouton Nouveau.
Un dialogue s’ouvre, comme indiqué ci-dessous : Fournissez les détails suivants, qui se trouvent à l’URL https://ows.digitalearth.africa/.
Nom : DE Africa ServicesURL : https://ows.digitalearth.africa/wcs?version=2.1.0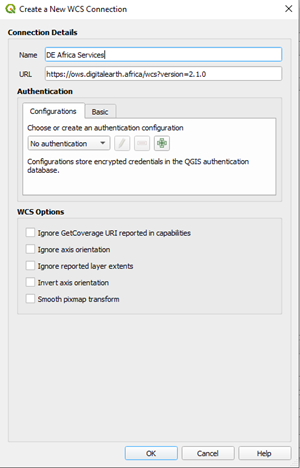
Après avoir fourni les détails ci-dessus, cliquez sur OK.
Le dialogue précédent s’affiche, dans la liste déroulante au-dessus du bouton Nouveau, vous verrez DE Africa Services, s’il n’est pas là, cliquez sur le bouton déroulant ci-dessous et sélectionnez-le.
Le bouton Connect sera activé, cliquez dessus pour charger les couches. Chaque fois que cette page est ouverte, parce que la connexion a déjà été établie, cliquez sur le bouton Connect pour charger les données.
La couche sera chargée comme indiqué ci-dessous dans le dialogue.
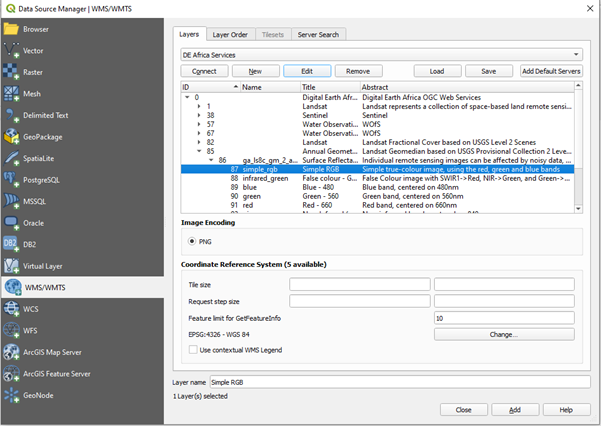
Naviguez dans les couches et choisissez la couche que vous devez afficher sur la page de la carte. Avec WCS, vous pouvez sélectionner l’heure et le format de l’image.
Après avoir sélectionné la couche, cliquez sur le bouton Ajouter en bas de la boîte de dialogue.
ArcGIS Pro¶
Mise en place du WMS¶
This tutorial shows how to set up the Web Map Services in ArcGIS Pro, and use it with other data on your computer such as drone imagery, vector or raster data. This may be useful for you if you cannot upload the data to the DE Africa Map or the DE Africa Sandbox due to uploading due to size or internet bandwidth. It may also be useful if you feel more comfortable doing analysis in a GIS application.
Launch ArcGIS Pro.
On the Menu Bar click on Insert.
In the Project group, click on Connections and a dropdown menu will appear below Connections; click on Server and choose Add WMS Server.
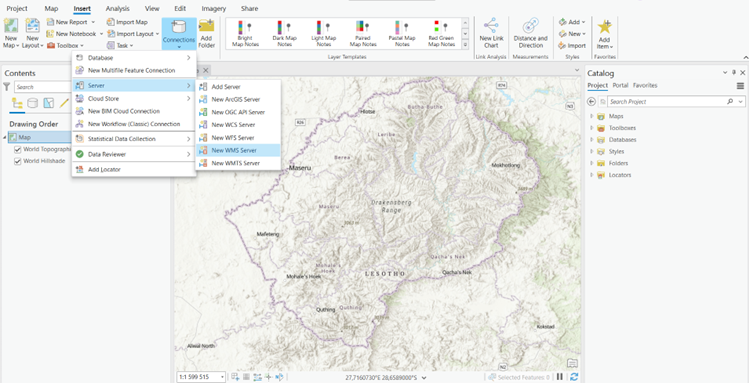
A dialogue will open, as shown below: Provide the server URL, which can be found at the URL https://ows.digitalearth.africa/.
URL : https://ows.digitalearth.africa/wms?version=1.3.0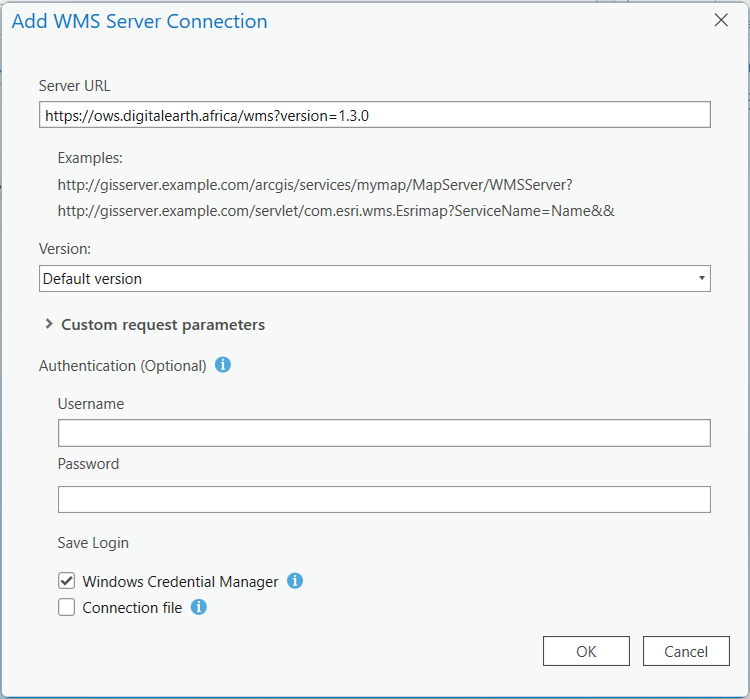
After providing the server URL above, click on OK.
This will add the Digital Earth Africa WMS Server to the Catalog pane, under Servers.
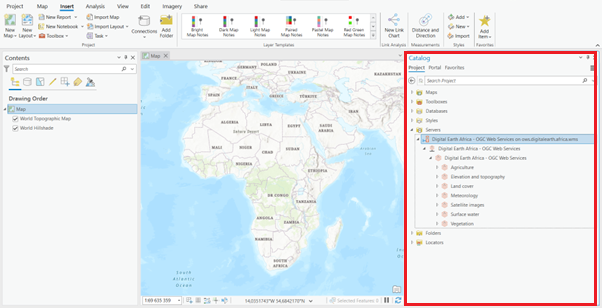
Navigate through layers and choose the layer you will need to display on the Map view.
After selecting the layer, right click on the layer and select Add to Current Map (alternatively, you can drag and drop the layer onto the Map view).
The selected layer will be loaded onto the Map view.
Pour les développeurs web
Les sites ci-dessous fournissent des instructions sur la manière de charger ces services cartographiques sur votre plate-forme.
https://leafletjs.com/examples/wms/wms.html
Add WMS-T (time-supported) layers¶
Les services web de Digital Earth Africa supportent le WMS-T (WMS avec temps). Les couches WMS-T permettent aux utilisateurs de naviguer dans différentes périodes de temps.
How to add WMS-T layers using ArcGIS Pro
Connect to the Web Map Service in ArcGIS by following the instructions in Setting up WMS tutorial.
In the Catalog pane, navigate to Servers and expand it to show the Digital Earth Africa - OGC Web Services on ows.digitalearth.africa.wms connection.
Select a WMS-T layer from the Digital Earth Africa - OGC Web Services on ows.digitalearth.africa.wms connection layers. To add the layer to the map view, right click on the layer and select Add to Current Map (alternatively, you can drag and drop the layer onto the Map view).
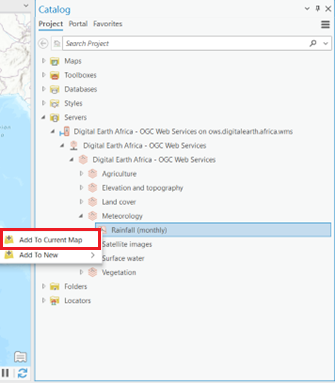
The layer will be loaded onto the Map view with a contextual Time tab added to the Menu bar and a Time Slider ay the top of the map view, indicating that it is a temporal layer.
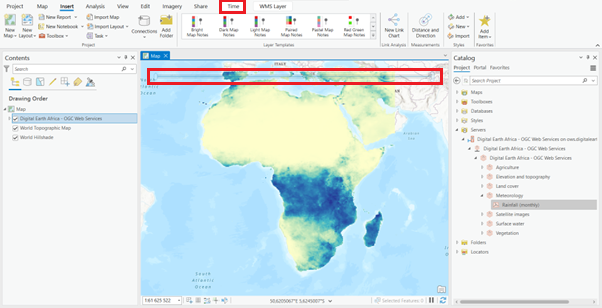
How to use the ArcGIS Pro Time Slider with WMS-T layers
To use the Time Slider for WMS-T layers, hover over the Time Slider to see its controls.On the left side of the Time Slider icon, click on Time disabled
to change it to Time enabled
.

You can configure the time settings on your layer. Click on the Time tab in the Menu bar. In the Snapping group, check the Time Snapping check box.
Under the Time Snapping check box, click on the Time Snap Interval dropdown and select Years.
This corresponds to the yearly intervals of the data.
In the Current Time group, change the Span setting to 0 and press the Enter key.
This ensures that only one year’s woth of data displays at a time.
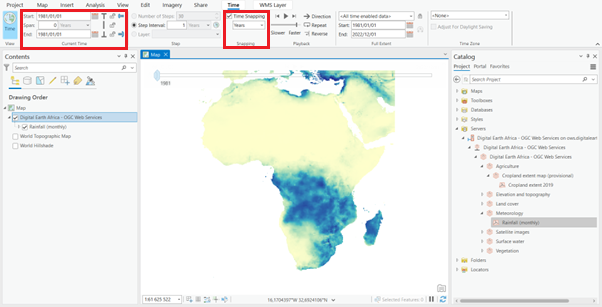
In the Playback group, click Play all steps
.
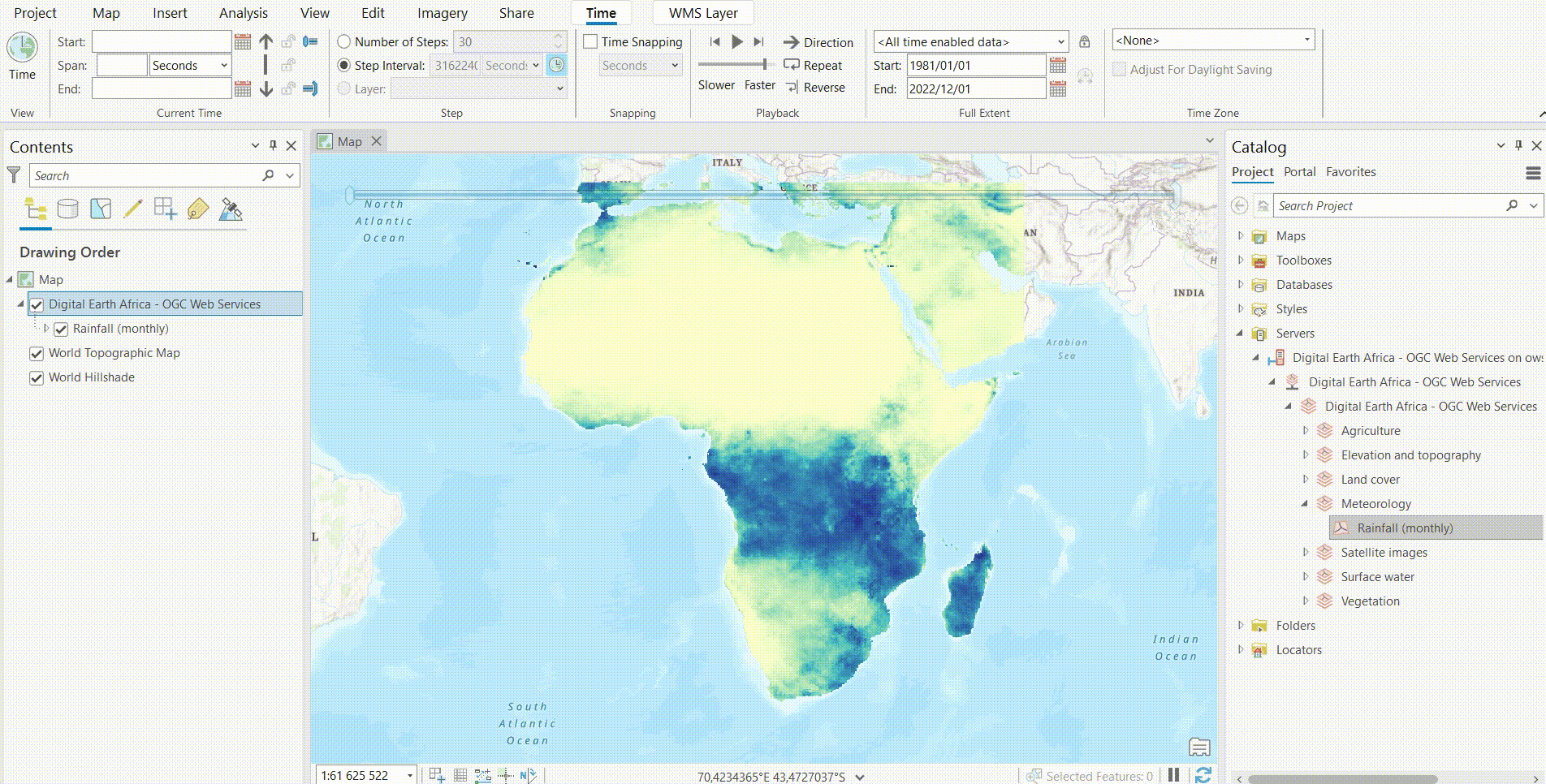
To set the time slider controls backwards according to the step setting (i.e., move back one time step), click on the Step Back icon
.
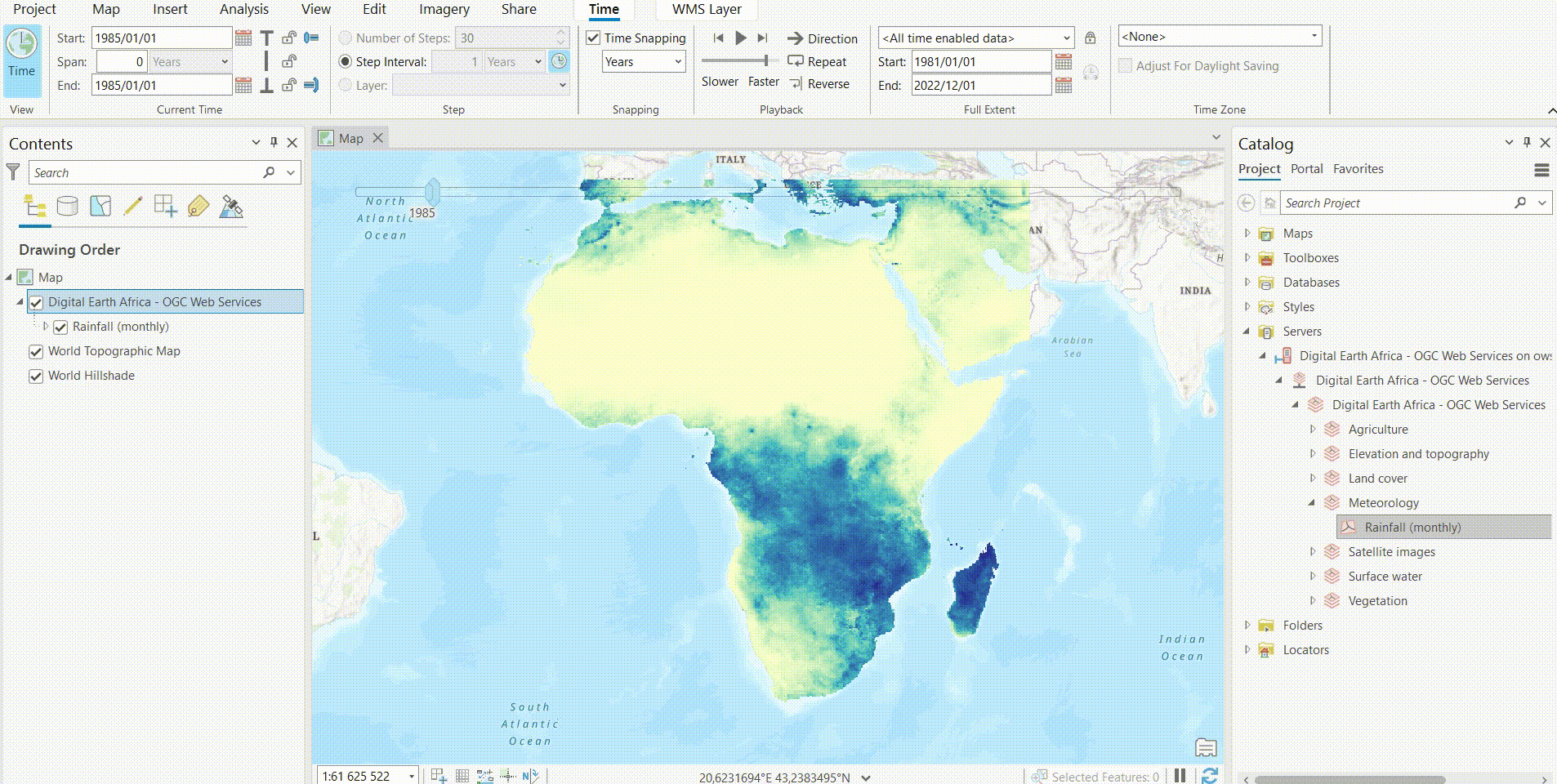
To set the time slider controls forward according to the step setting (i.e., move forward one time step), click on the Step Forward icon
.
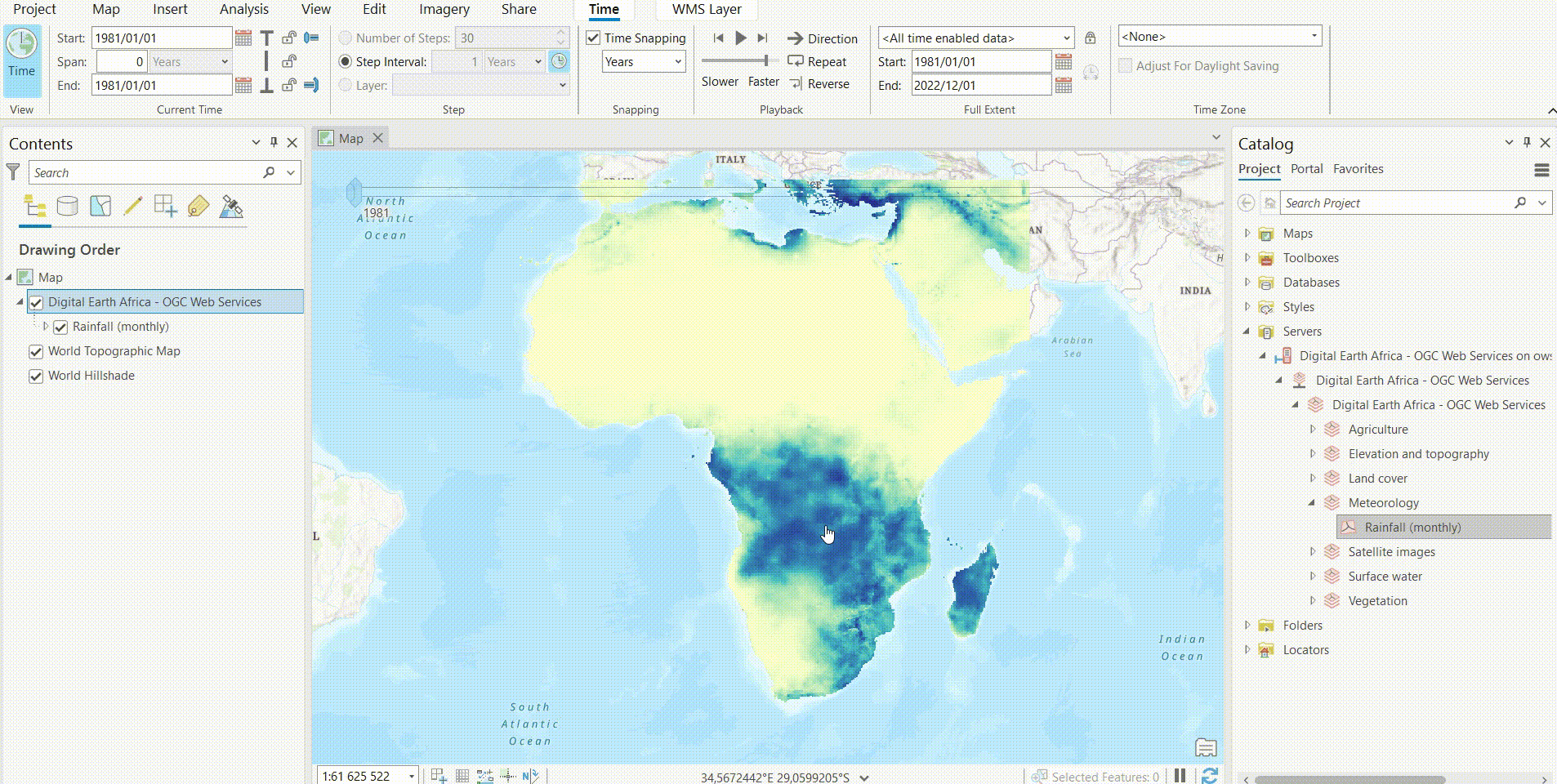
To set the relative speed of the visualisation by adjusting the amount of pause between steps, use the Adjust Playback Speed icon
.
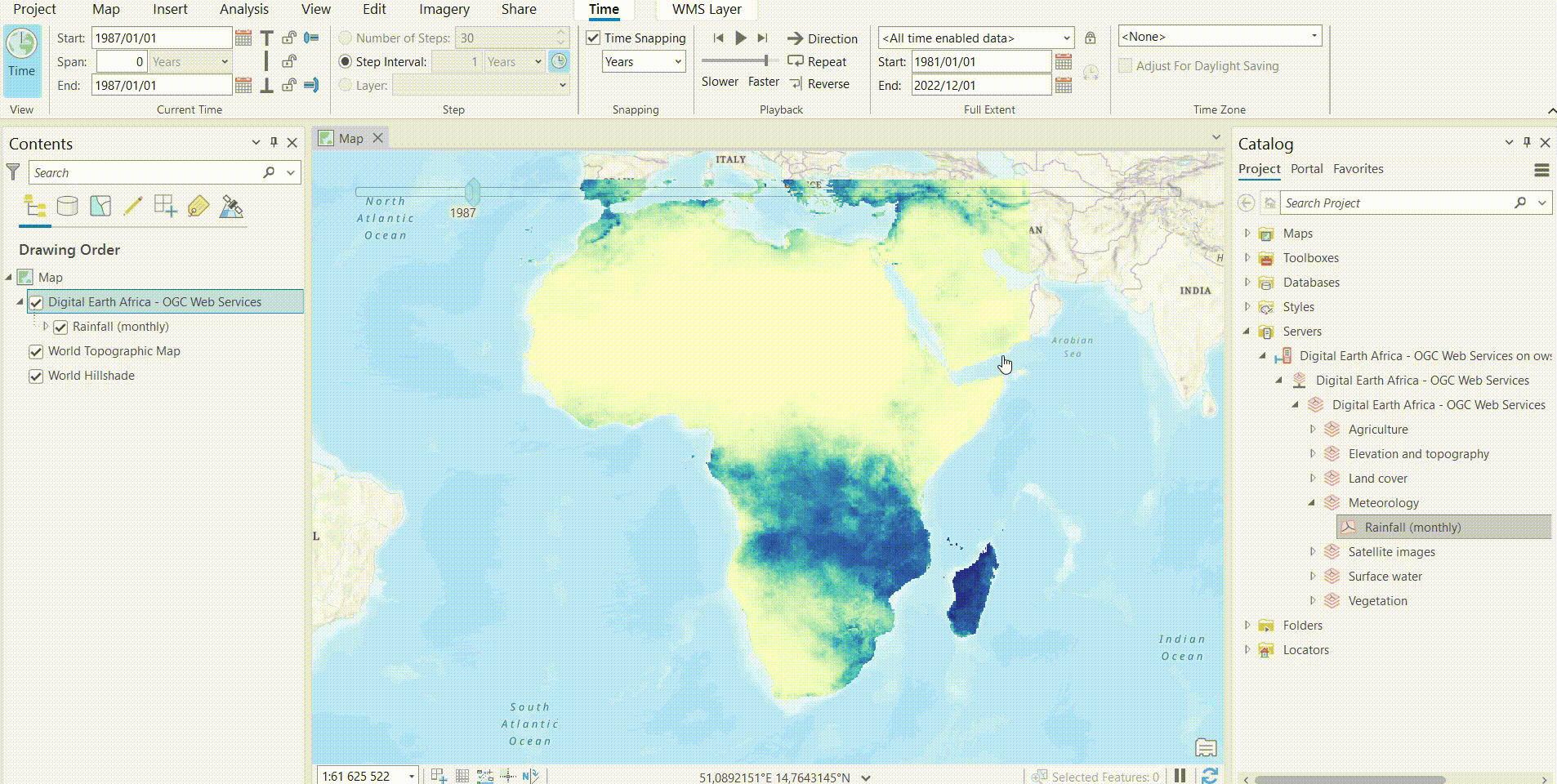
To set whether the playback of all steps begins by moving forward or backward in time through the data, click on the Direction icon
.
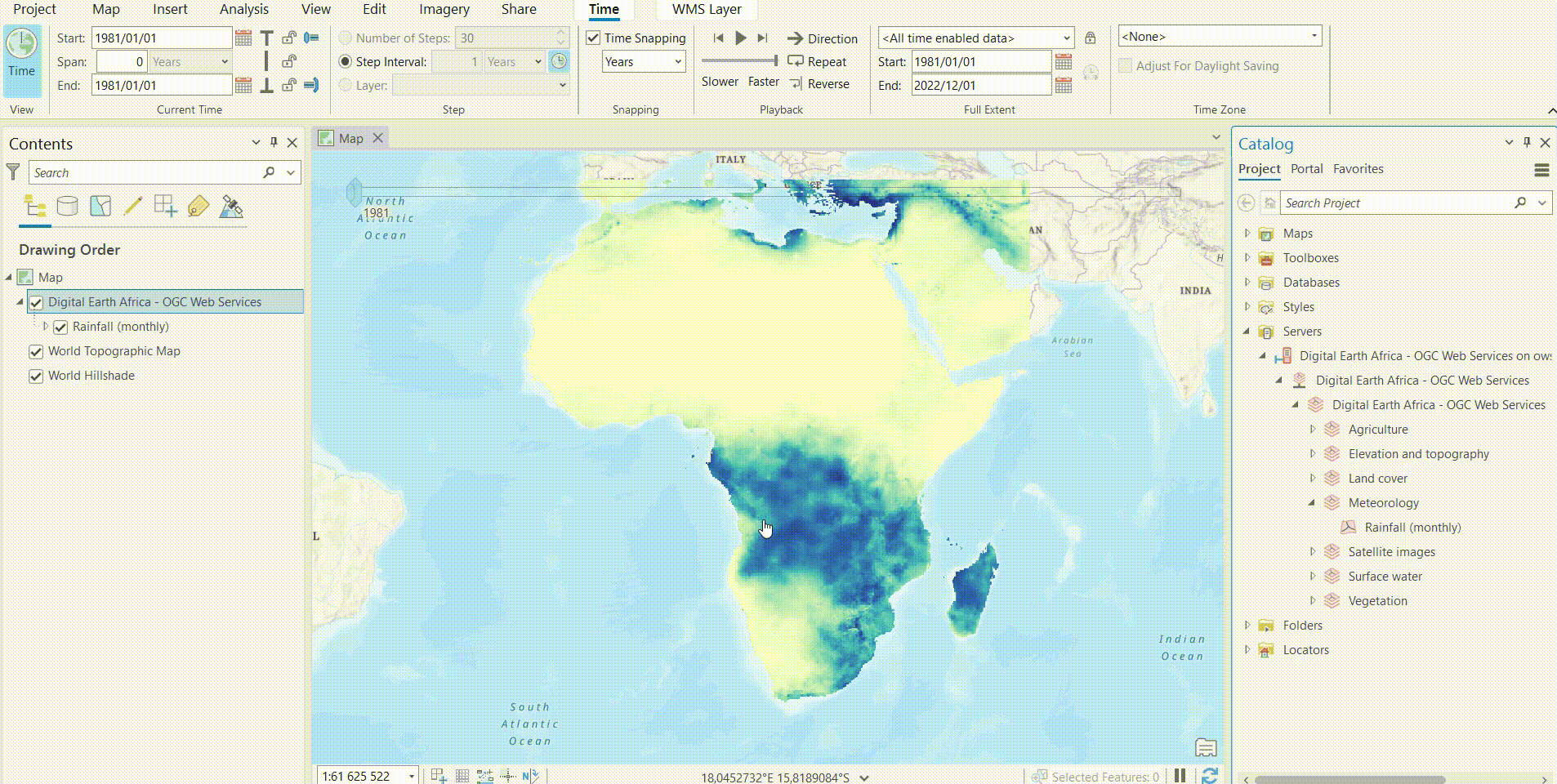
To set the playback to continue to loop in the same direction after it has reached the last step at the end of the time slider, click on the Repeat icon
.
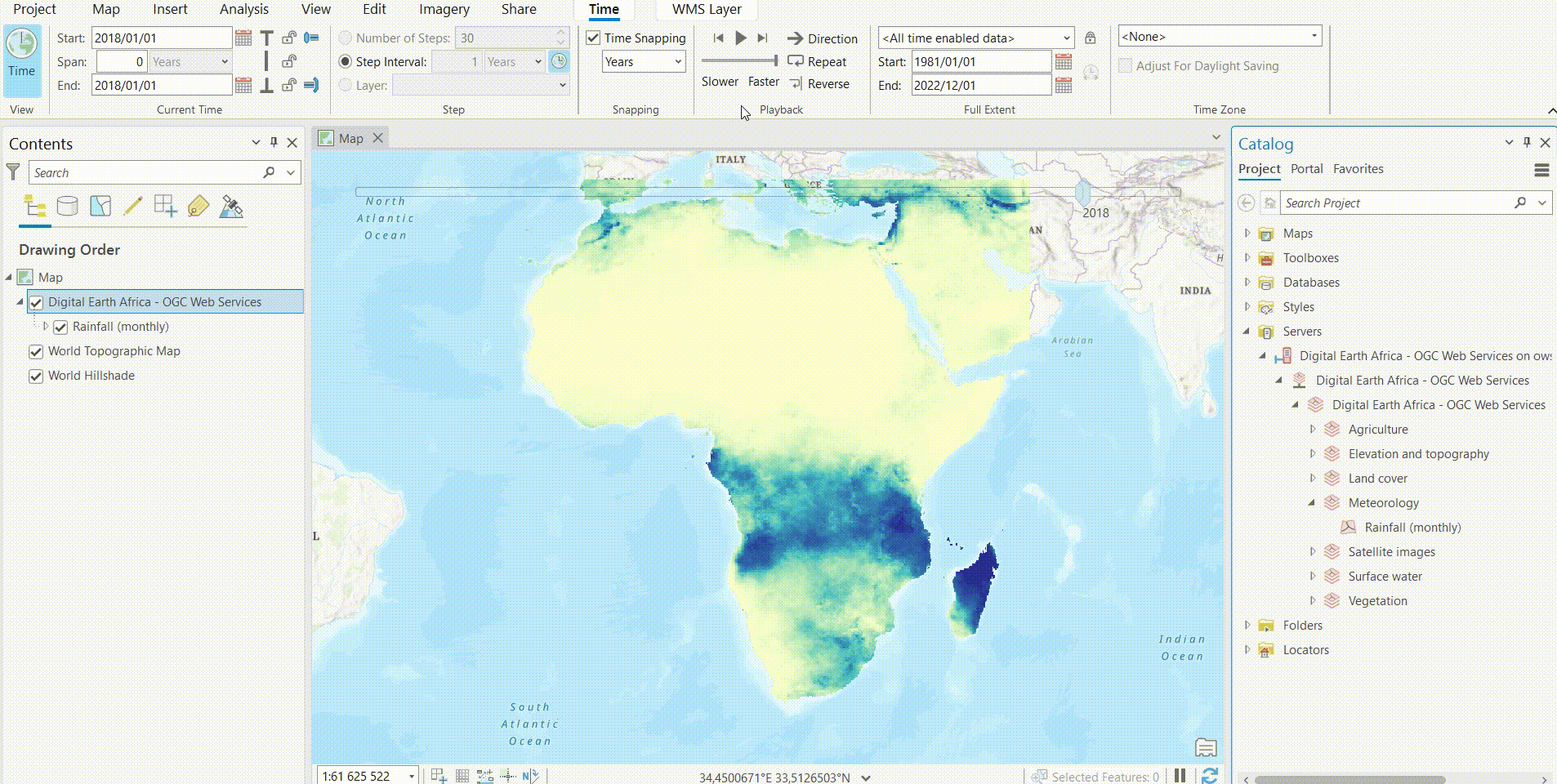
To set the playback to continue to loop in the opposite direction after it has reached the last step at the end of the time slider, click on the Reverse icon
.
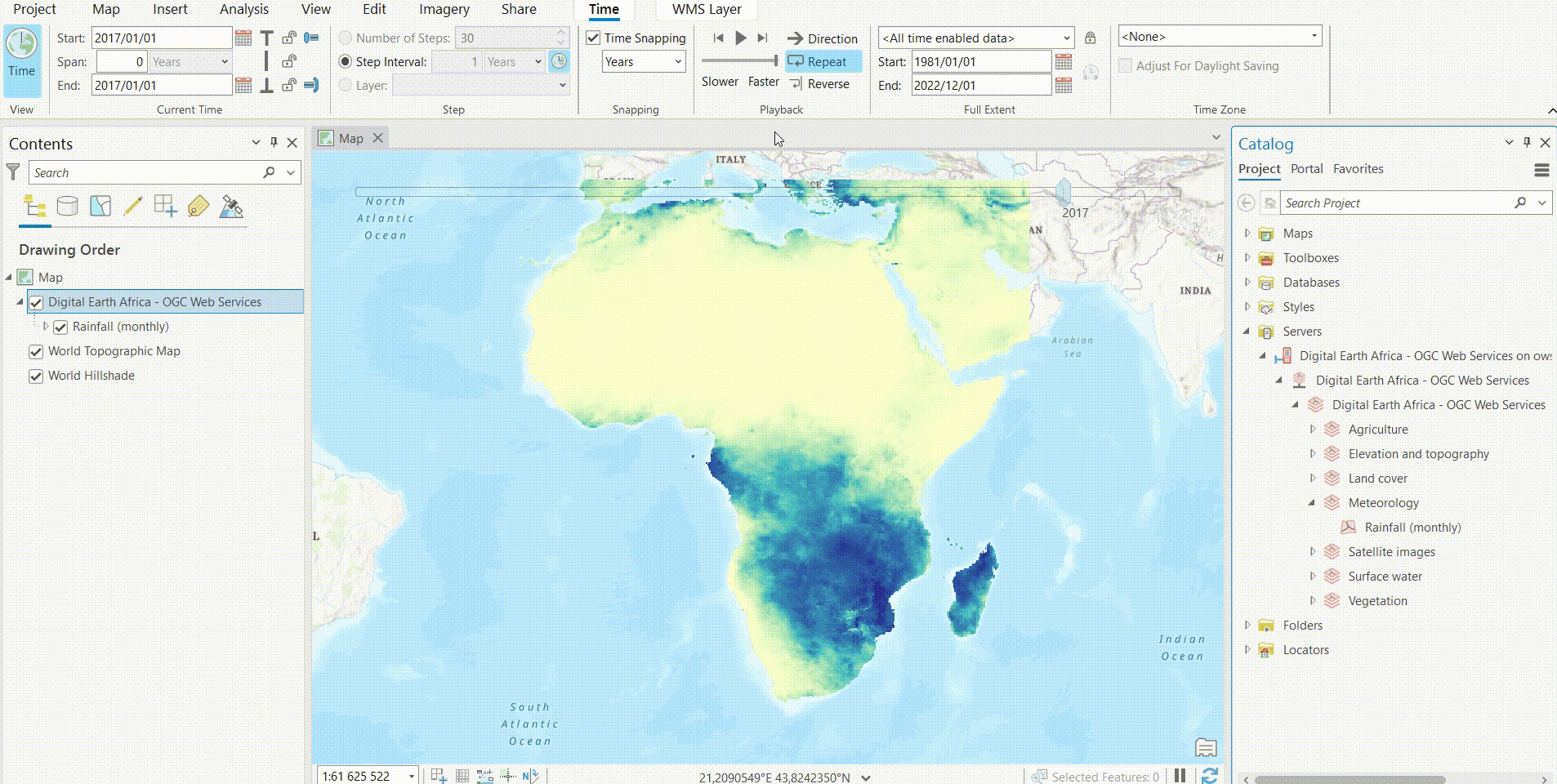
How to export the animation from ArcGIS Time Slider 1. To export the animation, click on the View tab. In the Animation group, click Add. 2. An empty Animation Timeline pane appers undeer the Map view. On the Menu bar, a contextual Animation tab appears.
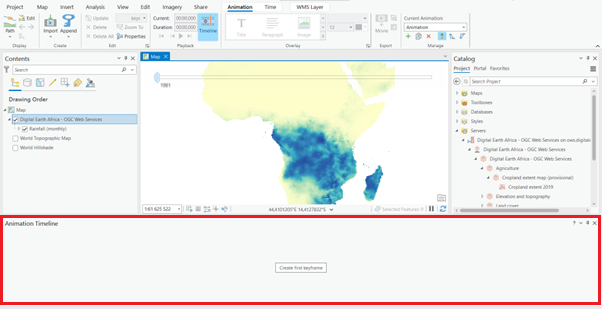
Before you create keyframes for the animation, you will zoom to the correct map extent. In the Contents pane, right click on the layer and Zoom To layer.
On the Menu bar, click the Animation tab. In the Create group, click Impoer Animation and click Time Slider Steps.
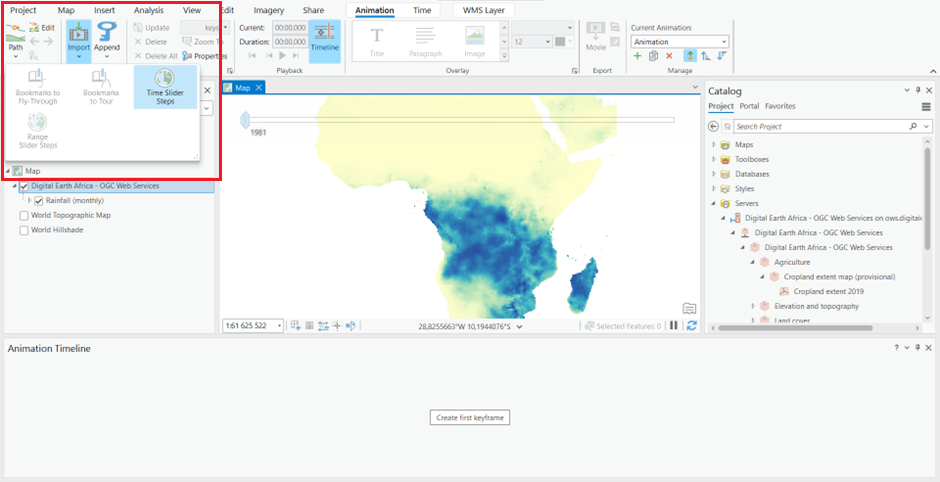
The Animation Timeline pane populates with keyframes (It takes a few moments for the images to display in the keyframes). The first keyframe represents the animation at zero seconds (00:00.0000). Each subsequent keyframe corresponds to the data for one year.
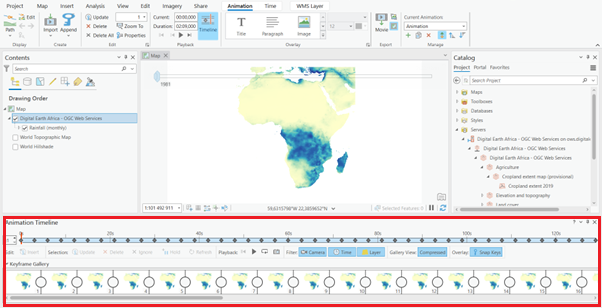
On the Animation tab, in the Playback group, the Duration setting tells you the length of the the animatiton. You can replace the duration value (e.g., 00:30 - which will make the duration of the animation 30 seconds).
As the animation plays, you may want to show which year the data represents. To do so, yo will add dynamic text - information that updates during the playback.
In the Animation Timeline pane, under keyframe Gallery, click on the first keyframe to select it and scroll to the end of the gallery, press and hold the Shift key, then click the last keyframe. This will select all the key frames in your animation.
The dynamic text you add in the next step will be applied to all the selected keyframes - in other words, thoughout the animation.

On the Menu bar, on the Animation tab, in the Overlay group, expand the Overlay gallery.
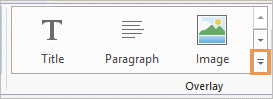
In the Overlay gallery, under Dynamic test, click Map Time.

- In the dynamic text box that appears on the Map view, replace the default two-line expression with
<dyn type="animation" property="startTime" format="yyyy"/>The expression created a single label, rather than a start and end time, and formats it display the year ratheer than a full date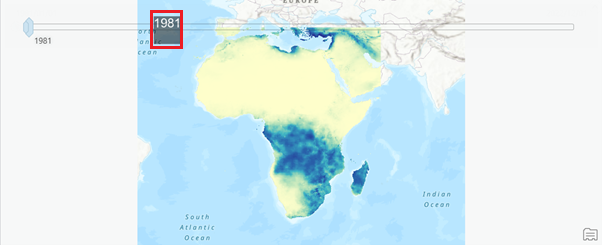
In the Playback group of the Animation tab, click on Play (Do not clickPlayon theTime Slideras the changes you have made to the animation are not reflected in theTime Slliderplayback.
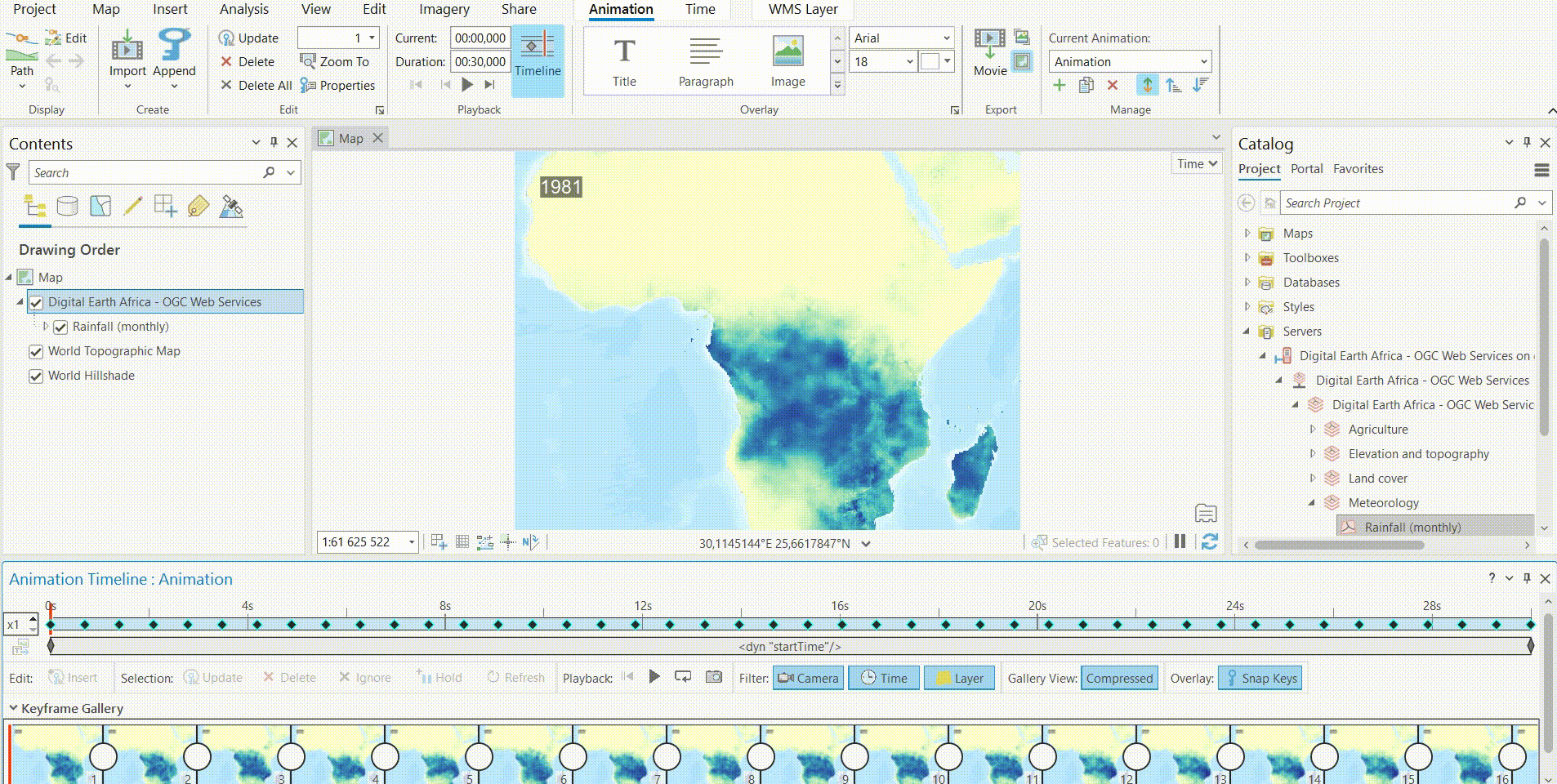
On the Animation tab, in the Export group, click Movie Export
In the Export Movie pane, in the File Name box, give your animation an appropriate name.
Optionally, click Browse
and browse to a different folder to save the video.
Then click Export.

How to connect WCS¶
Launch ArcGIS Pro.
On the Menu Bar click on Insert.
In the Project group, click on Connections and a dropdown menu will appear below Connections; click on Server and choose Add WCS Server.
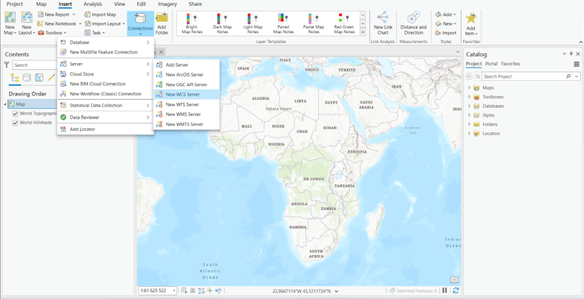
A dialogue will open, as shown below: Provide the server URL, which can be found at the URL https://ows.digitalearth.africa/.
URL: https://ows.digitalearth.africa/wcs?version=1.3.0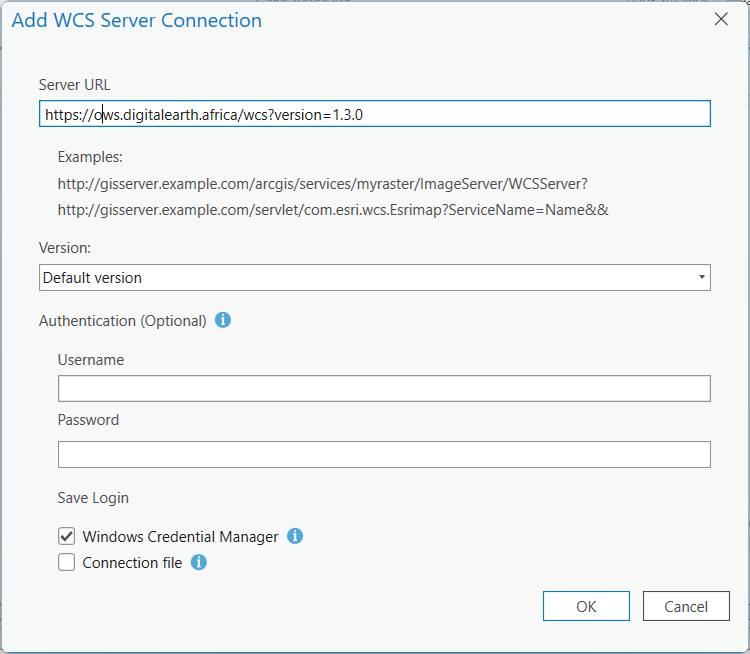
After providing the server URL above, click on OK.
This will add the Digital Earth Africa WCS Server to the Catalog pane, under Servers.
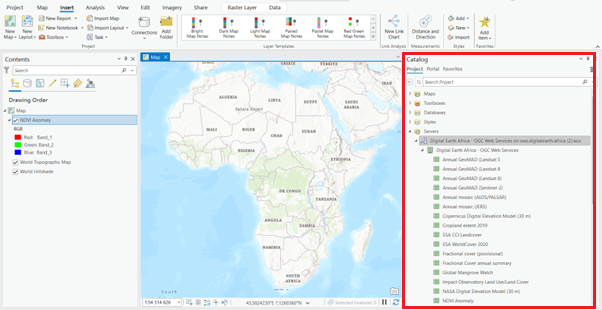
Navigate through layers and choose the layer you will need to display on the Map view.
After selecting the layer, right click on the layer and select Add to Current Map (alternatively, you can drag and drop the layer onto the Map view).
The selected layer will be loaded onto the Map view.
How to connect WMTS¶
Launch ArcGIS Pro.
On the Menu Bar click on Insert.
In the Project group, click on Connections and a dropdown menu will appear below Connections; click on Server and choose Add WMTS Server.
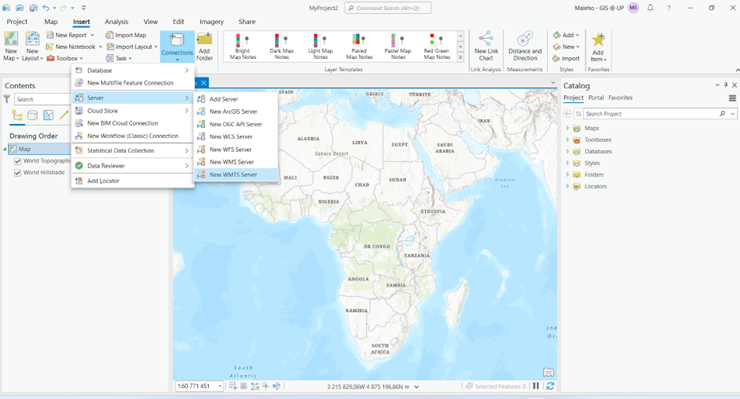
A dialogue will open, as shown below: Provide the server URL, which can be found at the URL https://ows.digitalearth.africa/.
URL: https://ows.digitalearth.africa/wmts?version=1.0.0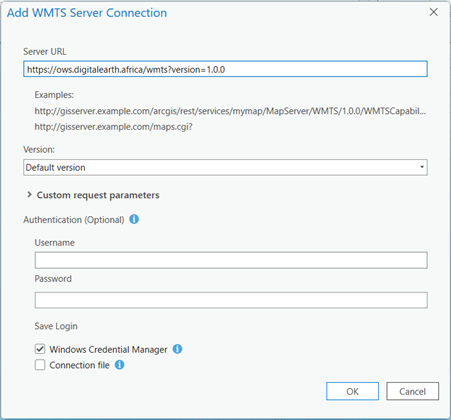
After providing the server URL above, click on OK.
This will add the Digital Earth Africa WMTS Server to the Catalog pane, under Servers.
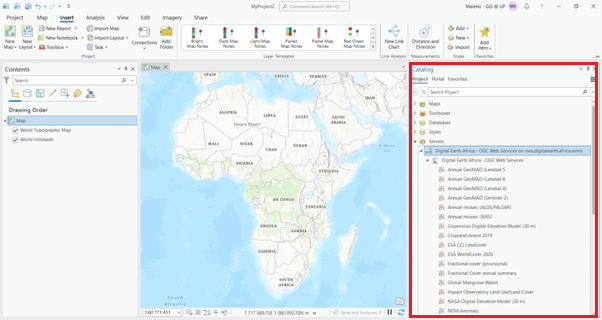
Navigate through layers and choose the layer you will need to display on the Map view.
After selecting the layer, right click on the layer and select Add to Current Map (alternatively, you can drag and drop the layer onto the Map view).
The selected layer will be loaded onto the Map view.
[ ]: